IL Spostare è un tasto modificatore. Viene utilizzato per digitare lettere maiuscole e altri caratteri maiuscoli (chiamati anche caratteri speciali). È inoltre possibile utilizzare il tasto BLOC MAIUSC per digitare lettere maiuscole, ma non è possibile digitare caratteri speciali diversi dal tasto Maiusc. Quindi, se il tasto Maiusc smette di funzionare, disturba gli utenti di computer. In questo articolo, discuteremo cosa puoi fare se alcuni tasti della tastiera specifici non funzionano con il tasto Maiusc su Windows 11/10 .

Alcuni tasti della tastiera non funzionano con il tasto Maiusc
Gli utenti che hanno riscontrato questo problema hanno segnalato che alcuni tasti della tastiera non funzionano con il tasto Maiusc su Windows 11/10. Le cause di questo problema possono essere molte, ad esempio un driver della tastiera danneggiato, applicazioni in background di terze parti in conflitto, un problema tecnico minore e così via. Utilizza le soluzioni fornite di seguito per risolvere questo problema:
- Lista di controllo iniziale
- Eseguire lo strumento di risoluzione dei problemi appropriato
- Disinstalla e reinstalla il driver della tastiera
- Risolvere i problemi in uno stato di avvio parziale
- Stai usando un commutatore audio o un software simile?
- Stai usando una tastiera multimediale?
- Ripristina la tastiera
Vediamo tutte queste correzioni in dettaglio.
1] Lista di controllo iniziale
Prima di tutto, esegui una lista di controllo iniziale. Se funziona, risparmierai tempo dall'esecuzione di altri metodi di risoluzione dei problemi.
- Riavvia il tuo computer. Come abbiamo spiegato in precedenza in questo articolo; questo problema può verificarsi a causa di un problema tecnico minore. In tal caso, il riavvio del computer risolve il problema.
- Prova un'altra tastiera. Se sei un utente di laptop, puoi collegare una tastiera esterna e verificare se il problema si verifica.
Le possibilità di guasto hardware in questo caso sono minori perché i tasti funzionano perfettamente senza premere il tasto Maiusc ma gli stessi tasti smettono di funzionare quando si preme il tasto Maiusc. Se i passaggi precedenti non hanno aiutato, utilizzare le soluzioni fornite di seguito.
2] Eseguire lo strumento di risoluzione dei problemi appropriato
Ti suggeriamo inoltre di eseguire uno strumento di risoluzione dei problemi appropriato e vedere se aiuta. Qui puoi eseguire i seguenti strumenti per la risoluzione dei problemi:
come impedire l'apertura di Microsoft Edge
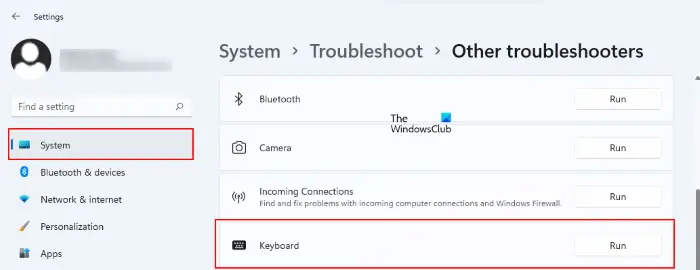
- Risoluzione dei problemi relativi a hardware e dispositivi
- Risoluzione dei problemi della tastiera
A avviare la risoluzione dei problemi relativi a hardware e dispositivi , devi eseguire il seguente comando nel prompt dei comandi o nella casella di comando Esegui.
msdt.exe -id DeviceDiagnostic
3] Disinstallare e reinstallare il driver della tastiera
Una possibile causa di questo problema è il driver della tastiera danneggiato. Ti consigliamo di reinstallare il driver della tastiera. Per farlo, prima, disinstallare il driver della tastiera tramite Gestione dispositivi . Dopo aver disinstallato il driver della tastiera, riavvia il computer. Dopo aver riavviato il computer, Windows installerà automaticamente il driver mancante. Ora controlla se il problema persiste.
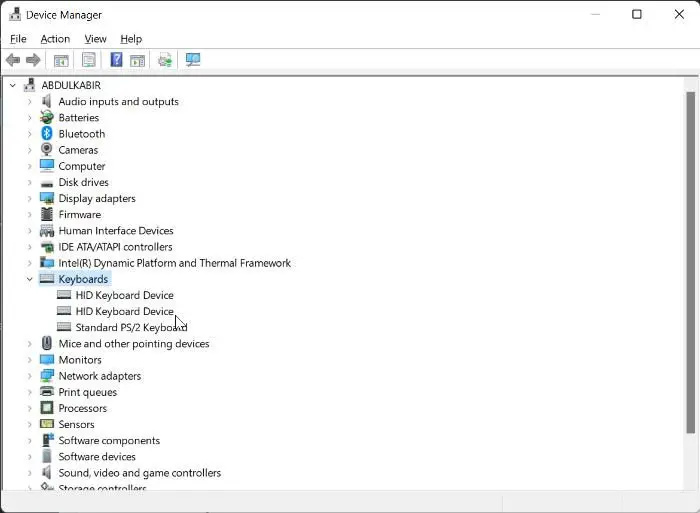
Puoi anche provare questo. Scarica l'ultima versione del driver della tastiera dal file sito ufficiale del produttore e quindi installarlo manualmente. A volte, l'installazione di un driver in modalità compatibilità funziona.
giochi in studio di superficie
4] Risoluzione dei problemi in uno stato di avvio pulito
Il problema potrebbe anche verificarsi a causa di un'applicazione di terze parti in background in conflitto. Per controllare questo, avviare il computer in uno stato di avvio pulito . Se il problema scompare nello stato di avvio parziale, è necessario risolvere i problemi nello stato di avvio parziale per identificare l'app o il servizio di terze parti problematico.
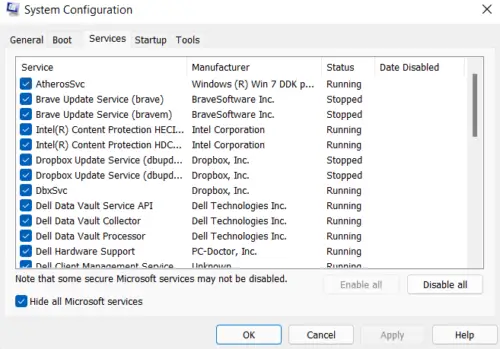
Ora abilita alcune delle applicazioni di avvio e riavvia il computer. Controlla lo stato del problema. Se il problema si presenta, una delle app che hai appena abilitato è la colpevole. Se il problema non si verifica, abilita altre app di avvio e riavvia il computer. Per identificare il colpevole, disabilita le app di avvio (una per una) che hai appena abilitato e riavvia il computer ogni volta che disabiliti un'app di avvio. Dopo il riavvio, controlla se il problema è stato risolto o meno.
Ripeti la stessa procedura per identificare il Servizio di terze parti in conflitto. Ma questa volta, devi usare il MSConfig app.
5] Stai usando un commutatore audio o un software simile?
I computer Windows consentono agli utenti di installare vari software di terze parti. Alcuni software ci consentono anche di impostare tasti di scelta rapida per eseguire determinate azioni. Tali tipi di software possono interferire con il normale funzionamento di Windows se si utilizza lo stesso tasto di scelta rapida utilizzato da Windows. Un tipo simile di problema è stato segnalato da alcuni utenti in cui hanno utilizzato il software di commutazione audio e configurato il file Maiusc + un altro tasto per cambiare la scheda audio o il dispositivo audio.
Quella scorciatoia da tastiera stava interferendo con Windows e impediva a quel particolare tasto di funzionare insieme al tasto Maiusc. Dovresti controllare anche questo.
6] Stai usando una tastiera multimediale?
Stai usando una tastiera multimediale? In caso affermativo, controlla se una chiave multimediale è bloccata o meno. Secondo i rapporti, il problema si è verificato sulla tastiera multimediale quando uno dei tasti multimediali era bloccato.
7] Ripristina la tastiera
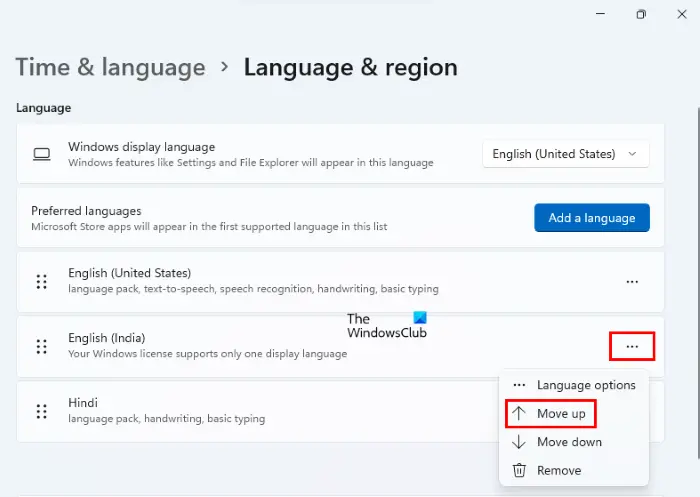
Se nessuna delle correzioni di cui sopra ti ha aiutato, reimpostare la tastiera .
Imparentato: Aggiustare Tasto Maiusc non funzionante su computer Windows
Come posso correggere un tasto Maiusc che non risponde?
Pulisci la tastiera. A volte, la polvere fa sì che lo Shift o altri tasti non rispondano. Altri modi che puoi usare per correggere il tasto Maiusc che non risponde includere l'esecuzione degli strumenti di risoluzione dei problemi appropriati, l'aggiornamento del driver della tastiera, la disabilitazione dei tasti permanenti, ecc.
Leggere : Come utilizzare il tasto Maiusc per abilitare o disabilitare Caps Lock in Windows
disabilita i temi visivi di Windows 10
Perché solo alcuni dei tasti della mia tastiera non funzionano?
Se non hai pulito la tastiera per molto tempo, questa potrebbe essere la causa dei tasti della tastiera che non rispondono. Un'altra causa è il driver della tastiera danneggiato. Dovresti disinstallare e reinstallare il driver della tastiera.
Leggi avanti : Tasto funzione per Luminosità non funzionante .















