La frequenza di aggiornamento è il numero di volte al secondo in cui un display viene aggiornato. Una frequenza di aggiornamento più elevata significa che il display viene aggiornato più frequentemente, il che può risultare in un'immagine più uniforme. Una frequenza di aggiornamento inferiore significa che il display viene aggiornato meno frequentemente, il che può risultare in un'immagine più instabile. La frequenza di aggiornamento può essere modificata automaticamente o manualmente. Per modificare automaticamente la frequenza di aggiornamento, l'utente può impostare la frequenza di aggiornamento su 'automatica' nelle impostazioni del display. Ciò farà sì che la frequenza di aggiornamento cambi automaticamente quando il caricabatterie viene scollegato. Per modificare manualmente la frequenza di aggiornamento, l'utente può impostare la frequenza di aggiornamento su un valore specifico nelle impostazioni del display. La modifica della frequenza di aggiornamento può avere un impatto positivo o negativo sulla durata della batteria di un laptop. Una frequenza di aggiornamento più elevata può comportare una durata della batteria più breve, poiché il display viene aggiornato più frequentemente. Una frequenza di aggiornamento inferiore può comportare una maggiore durata della batteria, poiché il display viene aggiornato meno frequentemente. la modifica della frequenza di aggiornamento può avere un impatto sulla qualità dell'immagine. Una frequenza di aggiornamento più alta può portare a un'immagine più fluida, mentre una frequenza di aggiornamento più bassa può portare a un'immagine più mossa.
a cosa serve crittografare i file quando si utilizza il file system di crittografia (efs)?
Mentre stai caricando il tuo laptop e dopo aver scollegato il caricabatterie stai vivendo la frequenza di aggiornamento cambia automaticamente ? Diciamo che può passare da 144 Hz a 60 Hz. Quindi, come mantenere sempre attivo un display a 144 Hz? In questo post, esamineremo le soluzioni che possono aiutarti a mantenere la stessa risoluzione anche se scolleghi il caricabatterie.

La frequenza di aggiornamento cambia automaticamente quando il caricabatterie è scollegato.
Se ti stai chiedendo se c'è un problema con il laptop, non lo è. Questa funzione è progettata per ridurre la frequenza di aggiornamento in modo da poter monitorare il consumo complessivo della batteria. Poiché il display consuma la maggior parte della batteria, ridurre la frequenza di aggiornamento è molto meglio che diminuire la luminosità.
Di seguito sono riportati cinque modi per risolvere il problema della frequenza di aggiornamento che cambia automaticamente quando si scollega il caricabatterie del PC.
- Disabilita l'aggiornamento automatico/aggiornamento automatico utilizzando il pannello dei comandi della grafica Intel
- Modifica le impostazioni di alimentazione del display in MSI Center
- Disabilita il risparmio energetico su Intel HD Graphics
- Disabilita AMD Freesync (frequenza di aggiornamento variabile) nelle impostazioni di visualizzazione
- Usa Armoury Crate e disabilita il risparmio energetico del pannello
Alcuni di questi suggerimenti funzioneranno solo se disponi dell'hardware appropriato poiché le impostazioni cambieranno per ciascun hardware. È anche possibile che tu abbia bisogno di un account amministratore per gestirli.
1] Disattiva aggiornamento automatico/aggiornamento automatico da Intel Graphics Command Center
È possibile disabilitare l'aggiornamento automatico del pannello in Intel Graphics Command Center se si utilizza un PC basato su Intel. Segui questi passi:
Windows non può completare l'estrazione
- Vai al menu di avvio di Windows, digita Centro di comando grafico Intel, e fare doppio clic su di esso.
- Nella finestra Intel Graphics Command Center, fare clic su Sistema sul pannello di sinistra.
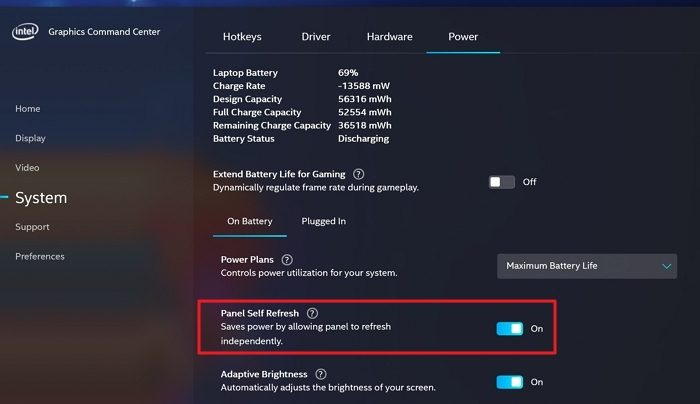
- Clicca su Forza scheda, trova Pannello autoaggiornante opzione e disattivare il pulsante per disattivarlo.
Disconnettiti, ricollegati e controlla la frequenza di aggiornamento.
2] Modifica le impostazioni di alimentazione del display in MSI Center
Il prossimo modo che puoi fare è cambiare l'impostazione di alimentazione del display del centro MSI.
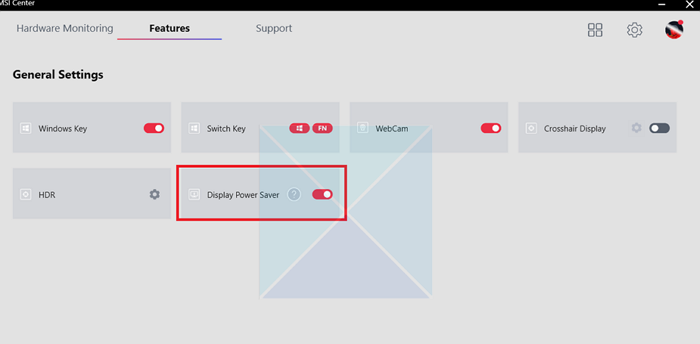
- Apri l'applicazione MSI Center.
- Vai a Impostazioni generali scheda e deselezionare Visualizza il risparmio energetico opzione.
- Salva le modifiche.
La frequenza di aggiornamento non cambierà più e rimarrà la stessa a qualunque livello tu scelga. Tuttavia, se non è possibile salvare le modifiche, suggeriamo di reinstallare il software e modificare le impostazioni.
3] Disabilita il risparmio energetico su Intel HD Graphics.
Se stai utilizzando una stupida vecchia versione di Intel, avrai un pannello grafico Intel HD invece di un centro di comando grafico Intel. È possibile modificare le impostazioni di risparmio energetico e questo assicura che la frequenza di aggiornamento non cambi.
- Avviare il software Intel HD Graphics dall'elenco delle applicazioni del menu Start.
- Clicca su Forza opzione nella finestra Intel HD Graphics.
- Clicca su Opzione 'Dalle batterie' sul pannello di sinistra nella finestra successiva.
- Sotto Visualizza la tecnologia di risparmio energetico , Premere Proibire per spegnerlo e premere il pulsante Fare domanda a pulsante.
Se non appare subito, riavvia il computer una volta per verificare.
4] Disabilita AMD Freesync (frequenza di aggiornamento variabile) nelle impostazioni di visualizzazione
Se disponi di hardware basato su AMD, devi modificare la frequenza di aggiornamento variabile nel software AMD Freesync. Innanzitutto, assicurati che sul tuo dispositivo grafico sia installata la versione del driver più recente. Fatto ciò, controlla se FreeSync è abilitato nel driver dopo aver installato il driver dello schermo. Ecco come lo fai:
- Ricerca Impostazioni Radeon nel menu Start di Windows e fare clic su di esso.
- Clicca su Schermo pulsante nella finestra Impostazioni Radeon.
- Se Pulsante AMD FreeSync abilitato , spegnilo per spegnerlo.
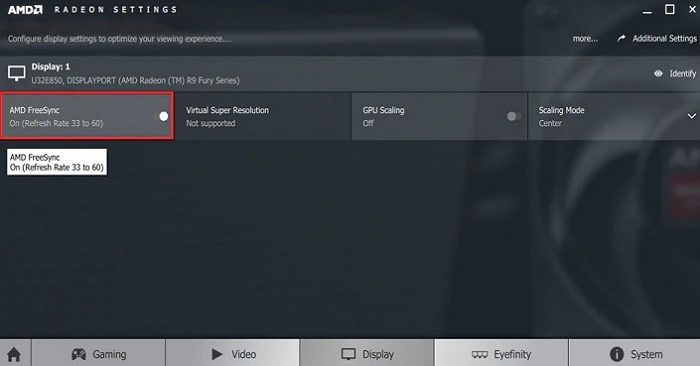
Successivamente, la frequenza di aggiornamento non cambierà più.
5] Usa Armoury Crate e disabilita il risparmio energetico del pannello
Il prossimo metodo che puoi usare è disabilitare il risparmio energetico del pannello in Armoury Crate. Ecco come lo fai:
- Apri Armoury Crate e vai alla scheda Home.
- Seleziona 'Dispositivi' sulla destra e fai clic su 'GPU Power Saver'.
- Passare alla modalità manuale e impostare la modalità di alimentazione al minimo. Individua il risparmio energetico della GPU utilizzando il dispositivo di scorrimento, che può essere impostato su Predefinito, Avanzato o Estremo.
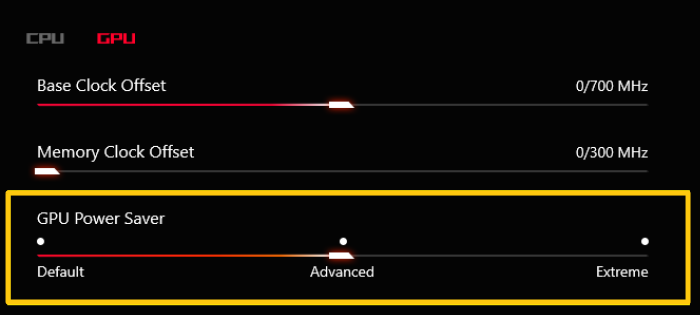
- Salva le modifiche e questo garantisce che la frequenza di aggiornamento non cambi. Quando lo spegni, il laptop funziona ancora alla massima potenza della GPU.
Conclusione
Quindi, questi sono i cinque metodi che puoi utilizzare per correggere la frequenza di aggiornamento che cambia automaticamente quando il caricabatterie è disconnesso. È possibile impostare la frequenza di aggiornamento utilizzando uno di questi metodi e il display rimarrà stabile finché si scollega il caricabatterie al termine della ricarica. Tuttavia, è necessario essere consapevoli del fatto che ciò può influire in modo significativo sulle prestazioni della batteria. Far funzionare il monitor a 144Hz significa che il laptop ha bisogno di un'alimentazione più costante. Quindi fai la tua scelta con saggezza.
il driver della stampante non è disponibile
Cos'è la frequenza di aggiornamento dinamica?
La frequenza di aggiornamento dinamica consente di modificare automaticamente la frequenza di aggiornamento del display in base al contenuto visualizzato sullo schermo. Quindi, se stai giocando a un gioco in cui il contenuto cambia frequentemente, hai bisogno di una frequenza di aggiornamento dinamica appropriata. Una frequenza di aggiornamento dinamica è migliore di una frequenza di aggiornamento fissa perché consente al display di utilizzare una frequenza di aggiornamento più elevata durante la visualizzazione di contenuti in rapido movimento, rendendo l'immagine più fluida e fluida. D'altra parte, aiuta anche a ridurre il consumo energetico in quanto riduce la frequenza di aggiornamento quando necessario, ovvero durante la visualizzazione di contenuti statici.
Qual è il miglior monitor 60Hz o 144Hz?
Quando si sceglie un monitor, è necessario scegliere in base alle proprie esigenze. Se tutti avete bisogno di lavorare su documenti e browser, un monitor a 60Hz è più che sufficiente in quanto non avrete contenuti in rapido movimento. Tuttavia, se ti piacciono i giochi, un monitor a 144 Hz fornirà un'esperienza visiva più fluida e fluida per i contenuti in rapido movimento. Tuttavia, un monitor a 144 Hz può essere più costoso di un monitor a 60 Hz, quindi anche il costo può essere un fattore nella tua decisione. In definitiva, la scelta migliore dipenderà dalle esigenze e dalle preferenze specifiche dell'individuo.














