Se sei un esperto IT, sai che a volte il codice può essere una vera seccatura. Code Vein non fa eccezione. È un grande gioco, ma può essere una vera seccatura farlo funzionare correttamente sul tuo PC. Ecco alcuni suggerimenti per aiutarti a ottenere il massimo da Code Vein sul tuo PC.
Innanzitutto, assicurati che il tuo PC soddisfi i requisiti minimi di sistema per il gioco. Code Vein è un gioco piuttosto impegnativo, quindi se il tuo PC non è all'altezza, è probabile che ti imbatterai in problemi di prestazioni. In secondo luogo, prova ad abbassare le impostazioni grafiche del gioco. Questo non renderà il gioco così bello, ma aiuterà a migliorare le prestazioni. Terzo, assicurati di avere i driver più recenti per la tua scheda grafica e altro hardware. I driver aggiornati possono fare una grande differenza nelle prestazioni di gioco. Infine, se hai ancora problemi, prova a contattare gli sviluppatori del gioco per chiedere aiuto. Potrebbero essere in grado di fornirti alcuni suggerimenti per la risoluzione dei problemi o aiutarti a rintracciare un bug.
Con questi suggerimenti in mente, dovresti essere in grado di far funzionare Code Vein senza problemi sul tuo PC. Goditi il gioco!
Se Code Vein continua a bloccarsi o bloccarsi sul tuo PC Windows 11/10 , ecco alcuni suggerimenti che possono aiutarti a risolvere questo problema. La causa più comune di un particolare gioco che si blocca su un PC Windows è l'hardware non supportato. Pertanto, prima di eseguire i metodi di risoluzione dei problemi in questo articolo, verificare i requisiti di sistema. Se il tuo computer non soddisfa i requisiti minimi di sistema, dovrai aggiornare il tuo hardware.

Correggi Code Vein che continua a bloccarsi o bloccarsi su Windows 11/10
I seguenti suggerimenti possono aiutarti a sbarazzarti di arresti anomali o blocchi in Code Vein.
- Interrompi l'esecuzione del gioco in modalità Immagine grande.
- Esegui il gioco in modalità finestra senza bordi.
- Rimuovi i giochi preinstallati da Steam
- Controlla l'integrità dei file di gioco.
- Reinstallare il driver della GPU
- Cambia la frequenza del suono
- Cambia fuso orario
- Disinstalla e reinstalla il gioco
Diamo un'occhiata a tutte queste correzioni in dettaglio.
rimuovere attiva la filigrana di Windows
1] Arresta l'esecuzione del gioco in modalità immagine grande.
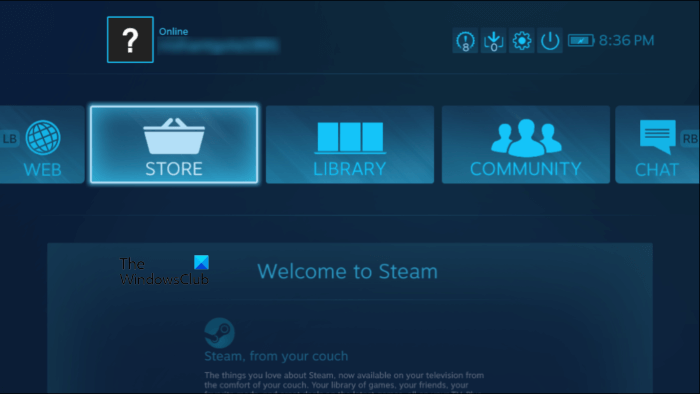
Questa soluzione è per gli utenti di Steam. Steam ha una funzione Big Picture Mode. Questa funzione è progettata per i giochi TV. Tuttavia, anche gli utenti Windows possono utilizzare questa funzione. Quando abiliti questa funzione, Steam visualizza un'interfaccia utente a schermo intero diversa. Questa interfaccia utente è stata ridisegnata dagli sviluppatori di Steam per la leggibilità e l'interazione in TV. Lo screenshot qui sopra mostra l'aspetto dell'interfaccia utente in modalità immagine grande.
Se stai giocando a Code Vein in modalità immagine grande, gioca in modalità normale e vedi se funziona.
2] Avvia il gioco in modalità finestra senza bordi.
La modalità finestra senza bordi è un tipo di modalità finestra. In questa modalità, una finestra ingrandita viene posizionata sullo schermo in modo che sembri che tu stia eseguendo questa applicazione o giocando a questo gioco in modalità a schermo intero. Se Code Vein continua a bloccarsi o bloccarsi, gioca in modalità finestra senza bordi. Alcuni giochi sono dotati di modalità finestra senza bordi incorporata. Controlla se questa modalità è disponibile in Code Vein. Alcuni software di terze parti ti consentono di giocare o eseguire applicazioni in modalità finestra senza bordi. Puoi trovare tale software e installarlo sul tuo sistema.
3] Rimuovi i giochi pre-scaricati da Steam.
I giochi preinstallati sono giochi che puoi scaricare prima che vengano rilasciati ufficialmente. Alcuni utenti interessati hanno confermato che l'eliminazione di giochi precaricati da Steam ha risolto il problema di arresto anomalo o blocco in Code Vein. Se hai scaricato anche i giochi precaricati su Steam, disinstallali e vedi se questo fa qualche differenza.
migliore modalità di deinterlacciamento vlc
4] Verifica l'integrità dei file di gioco.
Se i tuoi file di gioco sono corrotti, potresti riscontrare problemi durante l'avvio. Controllare l'integrità dei file di gioco su Steam è utile se il tuo gioco non funziona correttamente, si blocca o si blocca. I seguenti passaggi ti aiuteranno in questo:
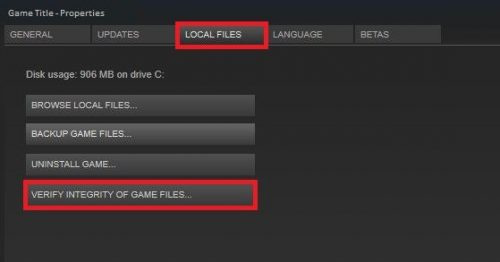
- aprire Cliente Steam .
- Vai a la Biblioteca .
- Seleziona Code Vein sul lato sinistro.
- Clicca su icona delle impostazioni destra e selezionare Caratteristiche .
- Scegliere FILE LOCALI .
- Ora fai clic CONTROLLA L'INTEGRITÀ DEI FILE DI GIOCO .
Attendere il completamento del processo. Successivamente, avvia Code Vein e verifica se questa volta si arresta in modo anomalo o si blocca.
5] Reinstallare il driver della GPU.
Un driver della scheda video danneggiato è una delle cause degli arresti anomali dei videogiochi. Questo potrebbe essere il tuo caso. Reinstallare il driver della GPU e vedere se risolve il problema. I passaggi per questo sono:
- Visita il sito Web del produttore e scarica l'ultimo driver della scheda video.
- aprire gestore dispositivi .
- Espandere Adattatori video nodo facendo doppio clic su di esso. Lì troverai il driver della scheda video.
- Fai clic con il pulsante destro del mouse sul driver della scheda grafica e seleziona Elimina dispositivo . Non preoccuparti, non perderai il display. In questo caso, il sistema operativo utilizzerà il driver video predefinito.
- Ora fai doppio clic sul file di installazione per installare manualmente il driver della scheda video.
6] Cambia la frequenza del suono
Molti utenti hanno riscontrato un problema con la loro scheda audio. Secondo loro, l'alta frequenza del suono ha causato il crash o il blocco del gioco. Quando hanno giocato a una frequenza audio inferiore, il problema è stato risolto. Puoi anche provare questo metodo e vedere se funziona per te o no.
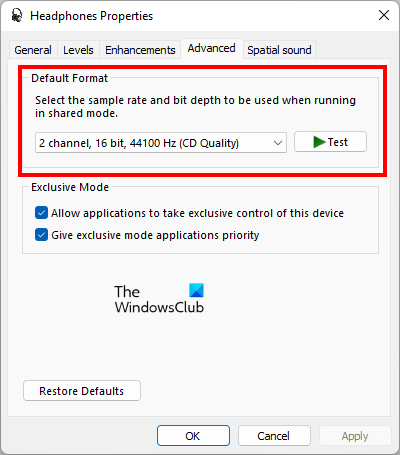
office online vs google docs
Le seguenti istruzioni ti aiuteranno a ridurre la frequenza del suono sul tuo dispositivo Windows.
- aprire Pannello di controllo .
- Interruttore Visto da modalità per Grandi icone .
- Clic Suono .
- Sotto Riproduzione scheda, fare clic con il tasto destro sul dispositivo audio e selezionare Caratteristiche .
- Ora seleziona Avanzate scheda
- Fare clic sul menu a discesa sotto Formato predefinito e selezionare una frequenza audio inferiore.
Devi seguire prove ed errori per vedere a quale frequenza audio il gioco smetterà di balbettare o bloccarsi. Per alcuni utenti, l'audio a 192kHz ha risolto il problema, mentre altri hanno risolto il problema modificando la frequenza audio da 2ch 16bit 48000Hz (qualità DVD) a 2ch 16bit 44100Hz. (Qualità CD).
8] Cambia il tuo fuso orario
Alcuni giocatori hanno anche confermato che la modifica del fuso orario ha risolto il problema. Puoi anche provare questo trucco e vedere se risolve il problema del crash o del blocco di Code Vein.
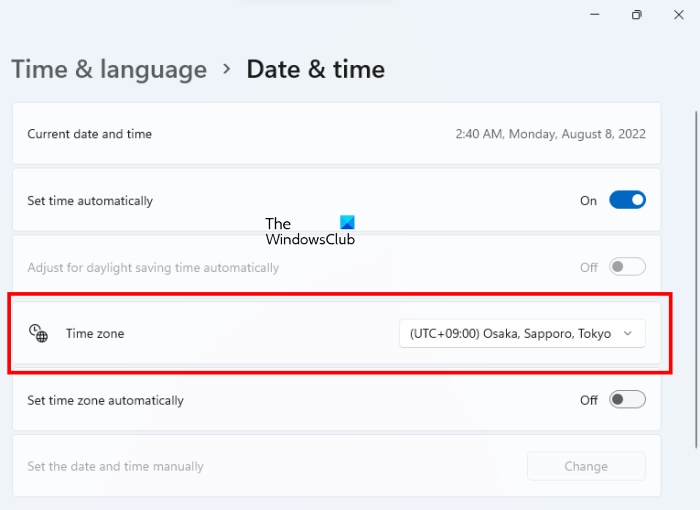
Segui i passaggi scritti di seguito:
- Apri le impostazioni di Windows 11/10.
- Vai a ' Ora e lingua > Data e ora ».
- Cambia il tuo Fuso orario A (UTC+9:00) Osaka, Sapporo, Tokyo .
Tieni presente che la modifica del fuso orario cambierà anche la data e l'ora sul tuo computer. Quindi, se questo trucco funziona, non dimenticare di riportarlo al tuo fuso orario reale dopo aver giocato.
8] Disinstalla e reinstalla il gioco.
Se nessuna delle soluzioni precedenti ha risolto il problema, disinstalla e reinstalla il gioco.
Leggere : Correggi il blocco o l'arresto anomalo di Call of Duty Warzone su PC Windows.
Come risolvere gli arresti anomali del gioco in Windows 11?
La causa principale degli arresti anomali del gioco in Windows 11 è l'hardware non supportato. Pertanto, se il tuo gioco si arresta in modo imprevisto o si blocca frequentemente, dovresti verificare se il tuo computer soddisfa o meno i requisiti hardware minimi per il gioco. Se il tuo sistema non soddisfa i requisiti hardware minimi, dovrai aggiornare il tuo hardware.
I videogiochi si bloccano anche su Windows 11 a causa di un driver della scheda grafica danneggiato, un driver della scheda audio danneggiato, applicazioni o software di terze parti in conflitto. impostazioni di gioco errate, conflitto antivirus, ecc. Per risolvere il problema, puoi provare correzioni generali come l'aggiornamento o la reinstallazione dei driver dello schermo e della scheda audio, la risoluzione dei problemi dello stato di avvio pulito per scoprire l'applicazione problematica da eseguire, ecc.
Perché il mio Code Vein continua a bloccarsi?
Ci sono molte ragioni per cui Code Vein si blocca sul tuo sistema, come hardware incompatibile, impostazioni di gioco errate, giochi precaricati su Steam, driver di visualizzazione corrotti, alta frequenza audio, ecc. In questo articolo, abbiamo spiegato alcune delle correzioni che possono aiutarti a risolvere il problema. Questo problema.
Spero che questo ti aiuti.
Per saperne di più : arresto anomalo o blocco di PUBG su PC Windows.
mbr a gpt















