Gli utenti di Windows 11 possono abilitare o disabilitare la barra delle applicazioni per tablet. Questa funzionalità è stata introdotta nel recente aggiornamento di Windows 11. È particolarmente utile per le persone che hanno un sistema convertibile, uno con tastiera staccabile o uno che si piega a 360 gradi. In questo post, discuteremo lo stesso e vedremo come puoi abilitare o disabilitare la barra delle applicazioni per tablet su Windows 11.

In Windows 11, si può avere Crollato E allargato modalità . Il primo nasconde tutte le icone ma le app della massima importanza. Questo non solo riordina la barra delle applicazioni, ma impedisce anche all'utente di attivare accidentalmente alcune app con il palmo della mano quando tiene la barra delle applicazioni. Considerando che, la modalità espansa aumenta la dimensione delle icone rendendola più adatta al tocco. Se vuoi passare da una modalità all'altra, tutto ciò che devi fare è scorrere verso l'alto o verso il basso dalla parte inferiore del dispositivo.
Poiché questa funzione è relativamente nuova, per accedervi è necessaria l'ultima versione di Windows. È necessario Windows 11 build 22621.1344 o successivo per accedere alla barra delle applicazioni ottimizzata. Per fare lo stesso, ti consigliamo prima Controlla gli aggiornamenti . Puoi aprire Impostazioni, vai a Aggiornamenti di Windows , quindi verifica la disponibilità di aggiornamenti. Se è già disponibile un aggiornamento, installalo.
Abilita o disabilita la barra delle applicazioni per tablet su Windows 11
È possibile abilitare o disabilitare la barra delle applicazioni per tablet utilizzando il sistema operativo Windows 11 utilizzando uno dei seguenti metodi.
- Attiva o disattiva la barra delle applicazioni per tablet utilizzando Impostazioni
- Abilitare o disabilitare la barra delle applicazioni per tablet utilizzando l'editor del Registro di sistema
Parliamo di entrambi i metodi in dettaglio.
1] Attiva o disattiva la barra delle applicazioni per tablet utilizzando Impostazioni
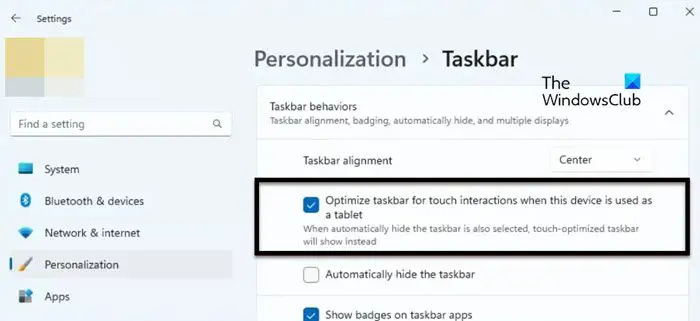
Per ottimizzare la barra delle applicazioni per tablet, è necessario abilitare l'opzione dalle impostazioni di Windows. Quindi, per fare lo stesso, segui i passaggi indicati di seguito.
come eliminare un video di YouTube dal tuo canale
- Aprire Impostazioni usando Win+I.
- Fai clic su Personalizzazione dalla sezione destra dello schermo.
- Vai a Barra delle applicazioni > Comportamenti della barra delle applicazioni.
- Infine, seleziona la casella accanto a Ottimizza la barra delle applicazioni per le interazioni tattili quando questo dispositivo viene utilizzato come tablet.
Puoi quindi chiudere l'applicazione Impostazioni e la tua barra delle applicazioni sarà mortificata. Se questo non funziona, riavvia il computer e sicuramente la barra delle applicazioni cambierà.
Nel caso in cui non ti piaccia questo comportamento della barra delle applicazioni, deseleziona il Ottimizza la barra delle applicazioni per le interazioni tattili quando questo dispositivo viene utilizzato come tablet casella dalle impostazioni di Windows.
Leggere: Come utilizzare la modalità Tablet in Windows 11
2] Abilitare o disabilitare la barra delle applicazioni della barra delle applicazioni per tablet utilizzando l'editor del registro
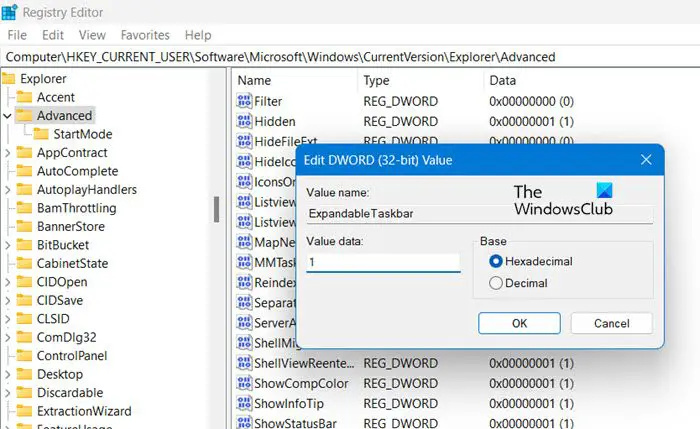
Puoi anche ottimizzare la barra delle applicazioni per tablet utilizzando l'editor del registro. Poiché l'Editor del Registro di sistema contiene la configurazione del tuo computer, ti consigliamo di eseguire un backup prima di apportare modifiche. Dopo aver eseguito un backup, vai alla seguente posizione nell'Editor del Registro di sistema (può essere avviato dal menu Cerca).
Computer\HKEY_CURRENT_USER\Software\Microsoft\Windows\CurrentVersion\Explorer\Advanced
Fare clic con il tasto destro su Avanzate e quindi selezionare Nuovo > Valore DWORD (32 bit). Ora assegna un nome alla chiave appena creata Barra delle applicazioni espandibile e fai doppio clic su di esso per aprire le sue impostazioni. Impostare il Dati di valore a 1 e fare clic su OK per abilitare l'opzione.
Se vuoi disabilitarlo, cambia semplicemente i dati del valore su 0 di ExpandableTaskbar. Dopo aver apportato le modifiche, assicurati di riavviare il computer e vedrai l'effetto.
Ci auguriamo che tu sia in grado di modificare la barra delle applicazioni e ottimizzarla per i tablet.
Leggi anche: Come abilitare o disabilitare la modalità tablet in Windows 11
Come abilito la barra delle applicazioni del tablet in Windows 11?
Puoi abilitare la barra delle applicazioni del tablet in Windows 11 utilizzando le impostazioni di Windows. Tutto quello che devi fare è andare su Impostazioni > Personalizzazione > Barra delle applicazioni > Comportamento barra delle applicazioni e quindi abilitare Ottimizza la barra delle applicazioni per le interazioni tattili quando questo dispositivo viene utilizzato come tablet. Questo farà il lavoro per te.
Leggere: Impedisci a Windows 10 di passare automaticamente alla modalità Tablet
Come si disattiva la barra delle applicazioni in modalità tablet?
Non puoi disattivare la barra delle applicazioni, invece puoi nasconderla quando non è in uso. Per fare lo stesso, apri Impostazioni. Quindi vai su Personalizzazione > Barra delle applicazioni > Comportamento della barra delle applicazioni. Ora spunta la casella accanto a Nascondi automaticamente la barra delle applicazioni. In questo modo, quando non in uso, la barra delle applicazioni sarà nascosta e per visualizzare la barra delle applicazioni è sufficiente passare il mouse sopra l'area dello schermo in cui dovrebbe trovarsi la barra delle applicazioni.
Leggere: Come passare automaticamente alla modalità Tablet in Windows 10 .















