Alcuni utenti hanno riscontrato ritardi audio e video nelle clip dei giochi registrati tramite Xbox Game Bar su Windows 11/10 e tramite l'opzione Registrazione schermo sulle console Xbox. Durante la registrazione del gameplay, è importante che l'audio e il video si sincronizzino correttamente, altrimenti le clip registrate sono uno spreco. In questo articolo spiegheremo come correggere l'audio della registrazione del gioco Xbox non sincronizzato problemi.

Come correggere l'audio della registrazione del gioco Xbox non sincronizzato
Se stai giocando a un gioco sul tuo computer Windows, puoi registrare il tuo gameplay utilizzando un'app integrata, Xbox Game Bar. La console Xbox consente inoltre agli utenti di registrare il proprio gameplay, ma ha determinati limiti di tempo. Non importa quale metodo usi per registrare il tuo gameplay; se i tuoi video clip registrati non vengono sincronizzati correttamente, le soluzioni fornite di seguito ti guideranno come correggere l'audio della registrazione del gioco Xbox non sincronizzato problemi.
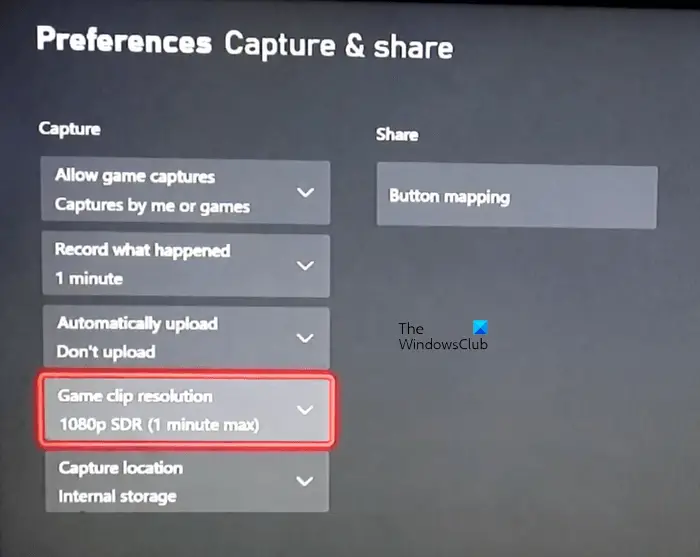
come cambiare la posizione della barra delle applicazioni in Windows 10
Prima di iniziare a spiegare le soluzioni, vediamo alcune soluzioni alternative che possono aiutarti. Queste soluzioni alternative hanno aiutato alcuni utenti interessati.
- Cambia la risoluzione di registrazione della clip di gioco. Ad esempio, se stai registrando il tuo gioco a 4K, passa a 1080 pixel e poi torna a 4K.
- Apri un altro gioco per alcuni secondi e chiudilo. Ora apri il gioco e inizia a registrarlo.
- Alcuni utenti hanno segnalato che il problema si è verificato su Windows 11 e non su Windows 10. Ecco perché sono tornati a Windows 10. Non ti suggeriamo di tornare a Windows 10 da Windows 11. È una tua scelta. È possibile utilizzare le soluzioni fornite di seguito.
Vediamo le correzioni.
- Spegnere e riaccendere la console Xbox
- Disattiva l'opzione Caricamento automatico
- Riduci la frequenza dei fotogrammi per registrare il tuo gameplay
- Installa l'ultimo aggiornamento di Windows
- Ripristina la tua console Xbox
Di seguito, abbiamo spiegato in dettaglio tutte queste correzioni.
1] Spegnere e riaccendere la console Xbox
Il ciclo di spegnimento della console Xbox elimina la cache danneggiata. Se il problema si verifica a causa della cache errata, questo aiuterà. Di seguito sono riportati i passaggi per spegnere e riaccendere la console Xbox:
che cosa è scrittore di documenti di microsoft xps
- Tieni premuto il pulsante Xbox per spegnere la console.
- Quando la console è spenta, rimuovere i cavi di alimentazione dalla presa a muro.
- Attendere almeno 5 minuti.
- Collega i cavi di alimentazione e accendi la tua console.
Ora registra il tuo gameplay e verifica se il problema persiste.
2] Disattiva l'opzione Caricamento automatico
La console Xbox ha un'opzione che carica automaticamente le clip di gioco registrate su OneDrive. Alcuni utenti hanno riscontrato che questa funzione causa problemi. Controlla se disattivare questa opzione funziona o meno. Selezionare Non caricare nell'opzione Carica automaticamente sulla tua console Xbox.
3] Riduci la frequenza dei fotogrammi per registrare il tuo gameplay
Se stai registrando con un frame rate elevato, riduci il frame rate e registra il tuo gameplay. Questo dovrebbe funzionare per te. I seguenti passaggi ti mostreranno come diminuire la frequenza dei fotogrammi per la registrazione tramite Xbox Game Bar su Windows 11/10.
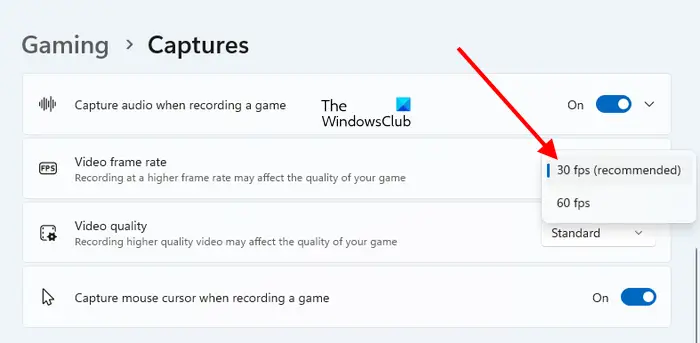
foto da disegnare online gratuitamente
- Apri le Impostazioni di Windows 11/10.
- Su Windows 11, vai a ' Giochi > Acquisizioni .” Su Windows 10, vai a ' Gioco > Acquisizioni > Video registrato .”
- Clicca sul Frequenza dei fotogrammi video menu a discesa e selezionare la frequenza fotogrammi inferiore.
Imparentato : Impostazioni di gioco di Windows 11 – Tutto quello che devi sapere.
4] Installa l'ultimo aggiornamento di Windows
Assicurati di utilizzare l'ultima versione del sistema operativo Windows. Apri la pagina degli aggiornamenti di Windows e controllare gli aggiornamenti manualmente . Se l'aggiornamento è disponibile, scaricalo e installalo.
5] Ripristina la tua console Xbox
Se nessuna delle soluzioni di cui sopra ha risolto il problema, può essere utile reimpostare la console Xbox. I seguenti passaggi ti aiuteranno in questo:
- Apri la guida Xbox.
- Vai a ' Profilo e sistema > Impostazioni > Sistema > Informazioni console .”
- Selezionare Reimposta console .
- Ora seleziona Ripristina e mantieni le mie app e i miei giochi .
Questa azione ripristinerà la tua console Xbox alle impostazioni predefinite di fabbrica senza eliminare i tuoi dati.
converti wmv in mp4 windows 10
Perché l'audio e il video non sono sincronizzati su Xbox?
I problemi di sincronizzazione audio e video in genere si verificano nelle clip dei videogiochi registrati sulle console Xbox. Ciò può essere dovuto alla selezione di un frame rate elevato o alla registrazione ad alta risoluzione. Modifica le impostazioni di registrazione del gioco sulla console Xbox e vedi se aiuta.
Perché i miei clip Xbox non vengono registrati correttamente?
Alcuni giochi non consentono agli utenti di registrare il gameplay. Tali giochi disabilitano la capacità di registrazione di Xbox. Pertanto, non è possibile registrare il gameplay di tali giochi. Se il gioco consente la registrazione ma non sei in grado di registrare il gameplay, controlla se la cattura è abilitata o meno. Spegnere e riaccendere la console Xbox per eliminare la cache danneggiata. Inoltre, elimina i tuoi vecchi clip di gioco e verifica se funziona.
Leggi avanti : Il microfono non funziona nell'app Xbox su Windows .















