In questo post, impareremo diverso scorciatoie utilizzabili per Seleziona tutto testo, file, cartelle e altri elementi in Windows 11.
Come selezionare tutto usando il collegamento in Windows 11?
Ecco i principali metodi di scelta rapida con cui è possibile selezionare tutto il testo, i file o le cartelle in Windows 11/10:
- Usa la scorciatoia da tastiera per selezionare tutto.
- Seleziona tutto il testo utilizzando il menu Modifica nelle tue app.
- Usa il menu contestuale del tasto destro.
- Seleziona tutto utilizzando il menu Esplora file.
- Utilizzare il clic sinistro del mouse in Blocco note o Microsoft Word.
1] Utilizzare la scorciatoia da tastiera per selezionare tutto
Uno dei metodi più semplici per selezionare tutto il testo in documenti, app e browser o per selezionare tutti i file e le cartelle in Windows è utilizzare la scorciatoia da tastiera. Windows ti consente di selezionare tutto il testo o gli elementi semplicemente premendo Ctrl+A combinazione di tasti sulla tastiera.
Supponiamo di voler selezionare tutto il testo in Blocco note, posizionare il cursore in un punto qualsiasi del documento e premere Ctrl+A per selezionare rapidamente l'intero testo, quindi eseguire l'azione desiderata. Allo stesso modo, se vuoi selezionare tutti i file e le cartelle in una directory, premi Ctrl+A nella directory e selezionerà tutti gli elementi presenti in quella directory inclusi file e cartelle.
google maps non verrà caricato su Chrome
2] Seleziona tutto il testo utilizzando il menu Modifica nelle tue app

Se hai aperto un documento di testo in modalità di modifica nelle tue app, puoi facilmente selezionare tutto il testo utilizzando il menu Modifica della rispettiva app dell'editor di documenti. Contiene un'opzione Seleziona tutto che puoi scegliere per selezionare l'intero testo nel documento aperto.
Ad esempio, se stai modificando il testo in Blocco note, puoi andare al file Modificare menu e fare clic sul Seleziona tutto opzione. Allo stesso modo, in Microsoft Word, vai al file Casa scheda e fare clic sul Selezionare > Seleziona tutto opzione dal La modifica sottosezione. Inoltre, puoi eseguire passaggi simili per selezionare l'intero testo in altre applicazioni di modifica dei documenti.
revisione della posta di yandex
Leggere: Impossibile selezionare più di un file o cartella in Windows .
3] Utilizzare il menu contestuale del tasto destro per selezionare tutto
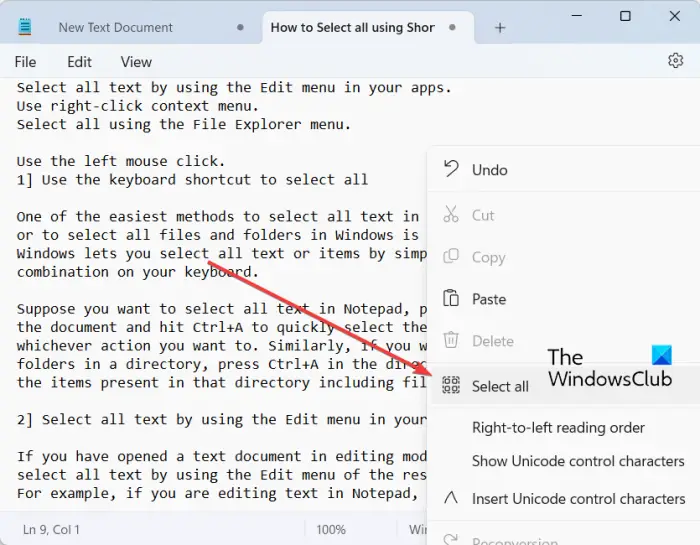
Un altro metodo per selezionare tutto in Windows 11/10 consiste nell'utilizzare il menu contestuale del tasto destro. Questa opzione è valida per alcune app come Blocco note, browser Web, ecc. Puoi fare clic con il pulsante destro del mouse in qualsiasi punto del documento in Blocco note e scegliere l'opzione Seleziona tutto opzione dal menu contestuale apparso. Se vuoi copiare l'intero URL in un browser web, posiziona il cursore sulla barra degli indirizzi e fai clic destro su di esso. Ora, premi l'opzione Seleziona tutto e verrà selezionato l'intero indirizzo web.
makecab.exe
Nota: Non ho trovato l'opzione Seleziona tutto in Esplora file o nelle app di MS Office come Word.
4] Seleziona tutto utilizzando il menu Esplora file
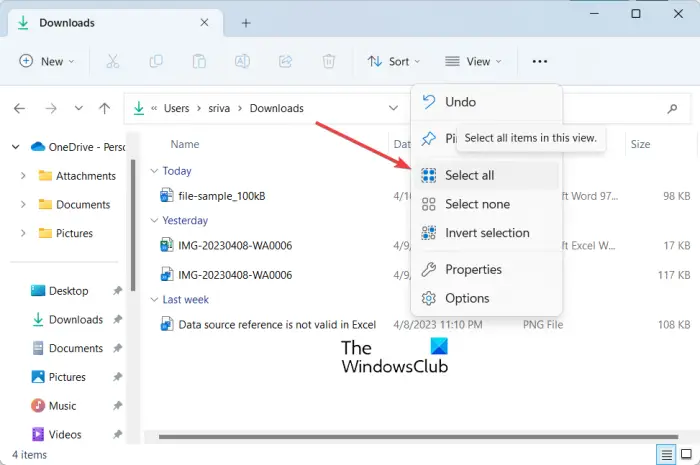
Puoi anche utilizzare il menu Esplora file per selezionare tutti i file, le cartelle e altri elementi. Ecco come:
- Innanzitutto, apri Esplora file usando Win + E.
- Ora vai alla directory da cui vuoi selezionare tutti gli elementi.
- Quindi, premi il pulsante del menu a tre punti dall'alto e fai clic su Seleziona tutto opzione.
Questo selezionerà tutti gli elementi disponibili nella finestra corrente.
Vedere: Seleziona, copia e incolla, elimina e rinomina più file e cartelle .
guarda youtube insieme
5] Utilizzare il clic sinistro del mouse in Blocco note o Microsoft Word per selezionare tutto
Se vuoi selezionare tutto il testo in un documento aperto in Blocco note o Microsoft Word, puoi utilizzare questo semplice trucco. Ecco il trucco:
- Innanzitutto, sposta il mouse verso l'estrema sinistra del documento fino a quando la freccia del mouse punta verso destra.
- Ora, premi il tasto sinistro del mouse tre volte consecutive. Selezionerà tutto il testo presente nel documento corrente.
Cosa fa Ctrl+R?
Il tasto di scelta rapida Ctrl+R può essere utilizzato per scopi diversi in Windows a seconda di dove lo si utilizza. Se usi Ctrl + R in Microsoft Word, allineerà il paragrafo selezionato nel documento a destra. Se ti trovi su una pagina Web in un browser Web, puoi premere Ctrl + R per aggiornare la pagina.
Cos'è Ctrl F5 su Windows 11/10?
Se desideri aggiornare a fondo una pagina Web in Chrome e altri browser, puoi utilizzare il tasto di scelta rapida Ctrl + F5. Forzerà il ricaricamento della pagina corrente nel browser, il che in pratica significa svuotare la cache del browser per quella particolare pagina e caricare la versione più recente di una pagina. Mentre se premi semplicemente F5, aggiornerà semplicemente la pagina web.
Ora leggi: Scorciatoie da tastiera di Windows 11 che dovresti conoscere .















