Immagine nell'immagine (PIP) è una modalità multifinestra particolarmente utile per guardare i video. L'utente può sfogliare o utilizzare il contenuto di altre app mentre guarda il film in una finestra mobile più piccola.
Pertanto, se ti piace guardare video mentre ti concentri su altre attività in primo piano, la modalità Picture in Picture ti sarà utile. Ciò elimina la necessità di uno schermo diviso. Quindi, in questo articolo, imparerai come esegui qualsiasi app in modalità picture-in-picture su Windows 11/10 .

Come utilizzare Picture in Picture su Windows 11/10
Di seguito sono riportati cinque modi in cui puoi guardare i video in modalità Picture in Picture sul tuo PC Windows:
- App per film e programmi TV
- Lettore multimediale VLC
- Google Chrome
- Microsoft Edge e Mozilla Firefox
1] App per film e TV
Sul tuo PC Windows, puoi utilizzare il file App Film e TV per riprodurre video in Picture in Picture utilizzando la modalità mini. Vediamo come fare:
- Apri il video che desideri riprodurre nella visualizzazione ridotta utilizzando l'app Film e programmi TV. Puoi fare clic con il pulsante destro del mouse sul video dalla sua cartella di destinazione e scegliere Apri con > Film e programmi TV .
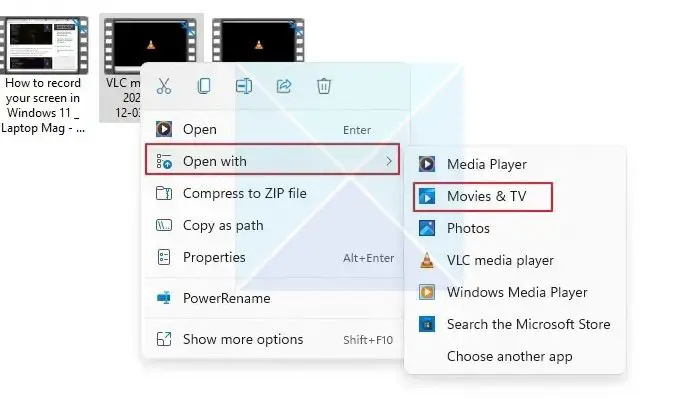
- Trovare il Riproduci nell'icona vista mini nella parte inferiore dell'app Film e programmi TV e fai clic su di essa.
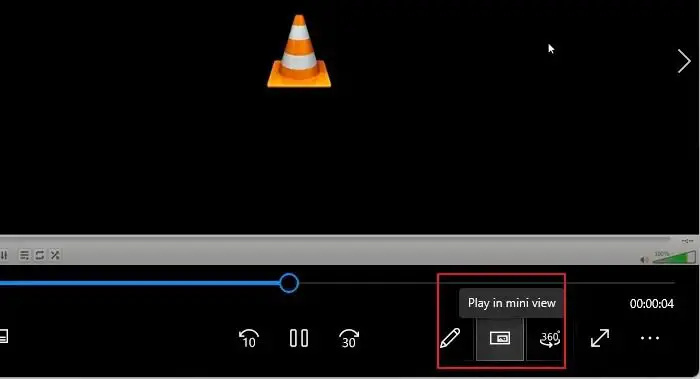
- Il video si ridurrà alla visualizzazione ridotta e rimarrà nell'angolo dello schermo del PC o ovunque lo trascini, e puoi lavorare mentre guardi i video in visualizzazione ridotta.
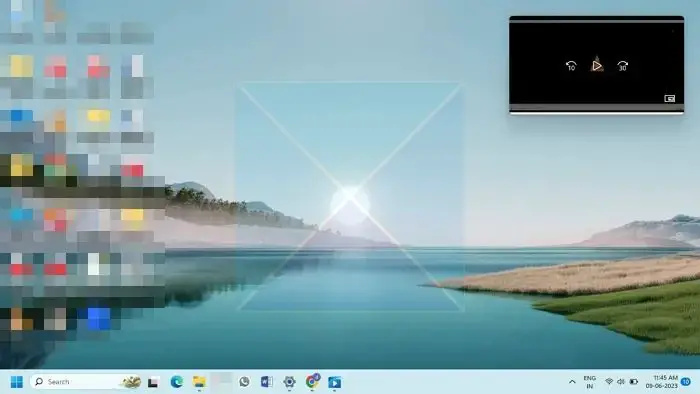
2] Lettore multimediale VLC
Mentre la versione Windows di Lettore multimediale VLC non supporta direttamente la modalità picture-in-picture, ci sono diverse impostazioni che puoi modificare per avere lo stesso effetto della modalità PiP se la stai eseguendo su un PC Windows. I metodi seguenti ti mostreranno come utilizzare la modalità Picture in Picture di VLC Windows su un PC Windows 11:
- Apri il video che desideri in modalità PiP utilizzando VLC Media Player. Successivamente, fai clic su Visualizzazione scheda e abilitare il Sempre in cima opzione. Ciò imposterà costantemente VLC sopra tutte le altre finestre aperte, producendo gli stessi risultati della modalità picture-in-picture.
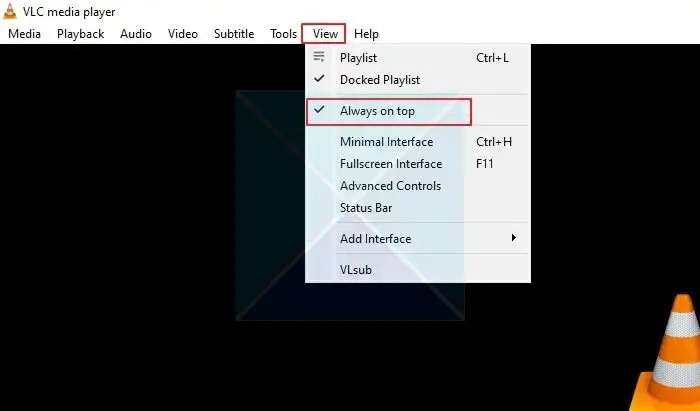
- Per ridurre a icona i componenti del lettore VLC, fare clic su Utensili scheda e scegli Preferenze dal menù.
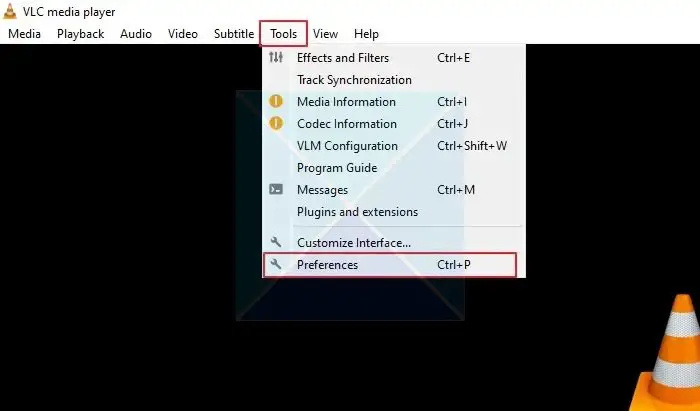
- Nella finestra Preferenze semplici, fare clic su Interfaccia scheda e deselezionare il Integra il video nell'interfaccia opzione. Quindi, fai clic Salva .
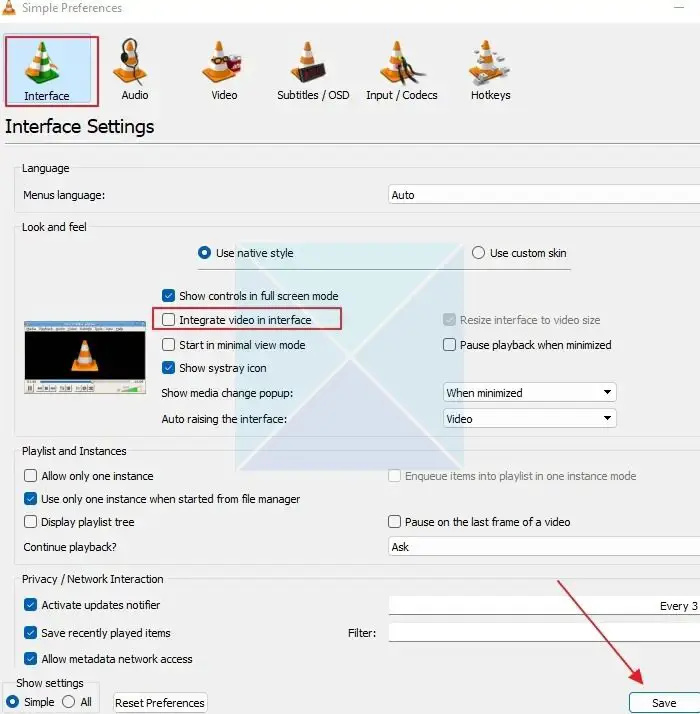
Per rendere effettive le modifiche, chiudi e riapri VLC Media Player. Il video verrà riprodotto in modalità Picture in Picture. Devi abilitare il Sempre in cima opzione dal Visualizzazione scheda ogni volta che riapri VLC Media Player. Ora puoi ridimensionare il lettore VLC a qualsiasi dimensione e spostarlo dove preferisci sullo schermo.
Mancia : Per rimuovere i bordi delle finestre in VLC, vai su Strumenti > Preferenze > Video e deseleziona l'opzione Decorazioni di Windows. In questo modo, il lettore VLC diventerà senza cornice e perderà i suoi bordi.
3] GoogleChrome
Puoi utilizzare la modalità Picture in Picture in Chrome impostando un'estensione. Puoi utilizzare l'estensione per visualizzare i video su qualsiasi sito Web in una finestra mobile.
- Iniziamo aggiungendo il Picture-in-Picture Estensione Chrome da Google all'elenco delle tue estensioni di Chrome. Clicca sul Aggiungi a Chrome pulsante accanto ad esso e fare clic sul Aggiungi estensione pulsante nella finestra a comparsa.
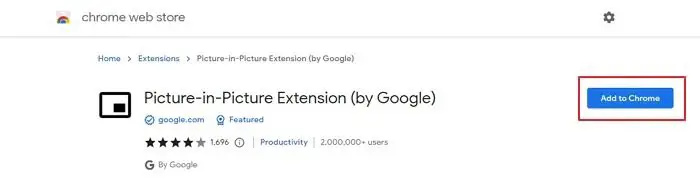
- I siti web con video di Facebook e YouTube, Netflix, ecc., sono compatibili con l'estensione. Pertanto, potrebbe funzionare praticamente su tutti i siti Web.
- Ora, riproduci il video che desideri da un sito web. Ora, usa queste combinazioni di tasti Alt+P per avviare Picture in Picture su Chrome sul tuo PC Windows.
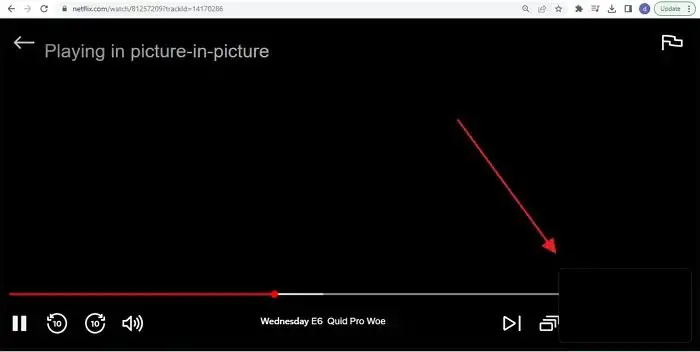
- È inoltre possibile attivare PiP facendo clic sull'icona dell'estensione Picture-in-Picture. Quando è acceso, il video principale diventerà nero e una piccola finestra mobile inizierà a essere riprodotta in un angolo dello schermo del tuo PC. Inoltre, puoi modificare le dimensioni e la posizione della finestra del mini-player in base alle tue preferenze.
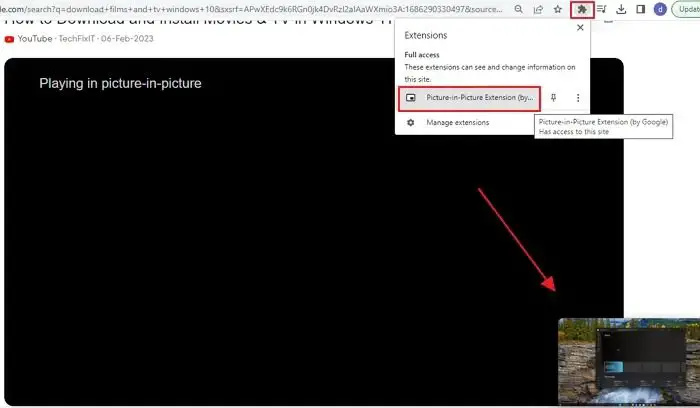
Nota : l'estensione Picture in Picture tratta solo un video alla volta. Se un video è già in riproduzione in una finestra mobile, non può riprodurre contemporaneamente un altro video in modalità PiP. Tuttavia, sostituirà il primo video se tenti di riprodurne un altro.
4] Microsoft Edge e Mozilla Firefox
Puoi anche utilizzare la modalità Picture in Picture sia in Firefox che in Microsft Edge poiché sono integrate nei browser, semplificando l'esperienza e il multitasking. Leggi la nostra guida su:
- Come abilitare PIP in Microsoft Edge
- Come abilitare PIP in Firefox
Quindi, queste sono le tecniche per abilitare la modalità Picture in Picture di Windows. Puoi utilizzare l'app Film e TV di Windows 11 per i file multimediali archiviati localmente. Per riprodurre video su siti Web come YouTube, Facebook, Netflix, Prime Video, ecc., puoi utilizzare l'estensione Picture in Picture in Google Chrome.
Come fare picture-in-picture su YouTube su PC?
Youtube consente a chiunque di passare a un mini-player facendo clic sull'icona su ogni player di YouTube. Tutto quello che devi fare è aprire un video di Youtube e fare clic su un'icona PIP. Quando lo fai, il lettore appare in basso a destra e il browser torna alla home page.
C'è Picture-in-Picture su PC?
Sebbene non sia disponibile la modalità PIP su PC, app e browser, consenti la riproduzione dei video in modalità Picture-in-Picture. Cerca l'icona PIP sul lettore una volta che inizi a riprodurlo e dovresti vedere come riprodurlo in un mini-lettore.















