Posta e calendario di Windows sono ottimi strumenti che consentono agli utenti di rimanere aggiornati con le proprie e-mail, restare in contatto con persone e aziende e gestire i propri impegni. In questo articolo, tratteremo le soluzioni funzionanti da risolvere Errore 0x8007054e durante l'aggiunta dell'account all'app Posta o Calendario . Questo errore può mostrare un messaggio come:
Qualcosa è andato storto, ci dispiace ma non siamo riusciti a farlo
Codice di errore: 0x8007054e

L'errore 0x8007054e impedisce agli utenti di accedere ai dati del proprio calendario o alle proprie e-mail. Questo è abbastanza fastidioso se fai affidamento su queste app per svolgere le tue attività quotidiane o attività individuali. Sono strumenti importanti per inviare e ricevere email e visualizzare comunicazioni. Gli utenti possono anche modificare e visualizzare i propri eventi del calendario o persino crearne di nuovi nell'app Calendario.
Cosa causa l'errore 0x8007054e nell'app Posta o Calendario?
L'errore di codice 0x8007054e può essere causato da vari problemi nel sistema o nell'app stessa. Ad esempio, può essere causato da cartelle difettose, impostazioni dell'account errate, file corrotti , problemi con il sistema Registro di sistema , app obsolete, ecc. Tuttavia, è del tutto impossibile diagnosticare la causa esatta, ed è per questo che dobbiamo eseguire soluzioni che riteniamo possano risolvere una qualsiasi di queste cause.
Correggi l'errore 0x8007054e quando aggiungi un account all'app Posta o Calendario
L'errore di posta o calendario 0x8007054e può essere risolto eseguendo diverse soluzioni. Prova le soluzioni dalla più semplice alla più avanzata. Alcuni utenti hanno corretto questo errore eseguendo semplici passaggi per correggere bug e altri problemi temporanei. Per correggere l'errore 0x8007054e quando si aggiunge un account all'app Posta o Calendario, utilizzare le seguenti soluzioni:
procedura guidata di migrazione del profilo
- Riavvia le app e il PC
- Elimina o rinomina la cartella Comms nel disco locale (C:)
- Ripristina o reinstalla le app di posta e calendario
- Ripara i file di sistema
Vediamo queste soluzioni nel dettaglio.
1] Riavvia le app e il PC
Il riavvio del computer e delle app interessate (app Posta e Calendario) può aiutare a correggere semplici bug e intoppi normali, soprattutto dopo un aggiornamento o un upgrade. A volte, questi bug possono verificarsi dopo un'interruzione di Internet. Inizia riavviando l'app Posta e calendario; se il problema non viene risolto, puoi andare avanti e riavviare il dispositivo.
2] Elimina o rinomina la cartella Comms nel disco locale (C:)
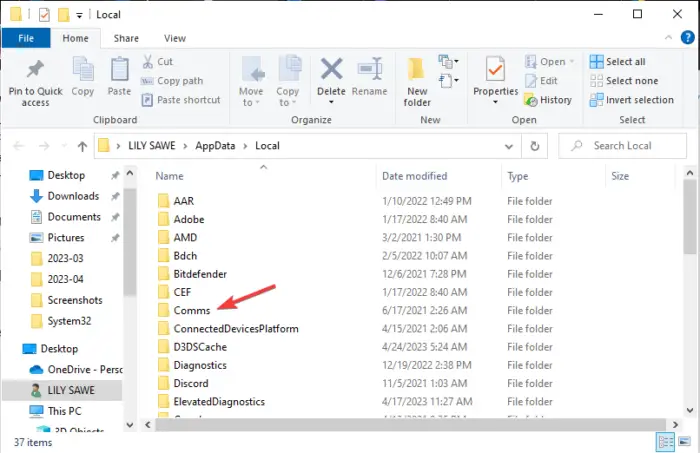
La cartella Comms nel Disco locale (C:) memorizza le informazioni sull'account per le app di comunicazione come Posta e Calendario. Quando ne elimini il contenuto o lo rinomini, le tue app ne creeranno uno nuovo al riavvio. Questa soluzione ha funzionato per la maggior parte degli utenti interessati dall'errore 0x8007054e durante l'aggiunta dell'account all'app Posta o Calendario.
Per eliminare i contenuti o rinominare la cartella Comms, attenersi alla seguente procedura:
Puoi accedere alla cartella Comms aprendo Esplora file e seguendo questo percorso:
C:\Utenti\[NomeUtente]\AppData\Local\Comms
Oppure puoi usare il Correre scorciatoia. premi il Tasto Windows + R e copia e incolla questo percorso; C:\Users\[nome utente]\AppData\Local.
Individua il Comunicazioni cartella nella directory e fare clic con il tasto destro su di essa. Vedrai un elenco di opzioni: seleziona per eliminare o rinominare la cartella. L'eliminazione va bene, non preoccuparti.
barra degli indirizzi di Windows 10
Potresti ricevere un errore del tipo ' L'azione non può essere completata ”. Questo non è qualcosa di cui preoccuparsi. Basta chiudere tutti i programmi in esecuzione sul PC e provare a eliminare o rinominare la cartella Comms.
Dopo aver rinominato o eliminato la cartella Comms, ora puoi riavviare l'app Posta o Calendario. Dovrai configurare nuovamente il tuo account come un nuovo utente. Successivamente, le tue app si avvieranno normalmente. Avrai risolto l'errore 0x8007054e durante l'aggiunta dell'account all'app Posta o Calendario
3] Ripristina o reinstalla le app di posta e calendario
Ripristina le app di posta e calendario tramite Impostazioni di Windows e vedi se aiuta. In caso contrario, puoi disinstallarlo tramite Impostazioni di Windows e scaricarli da Microsoft Store e installarli.
In alternativa, puoi anche usa PowerShell per reimpostarli o disinstallarli.
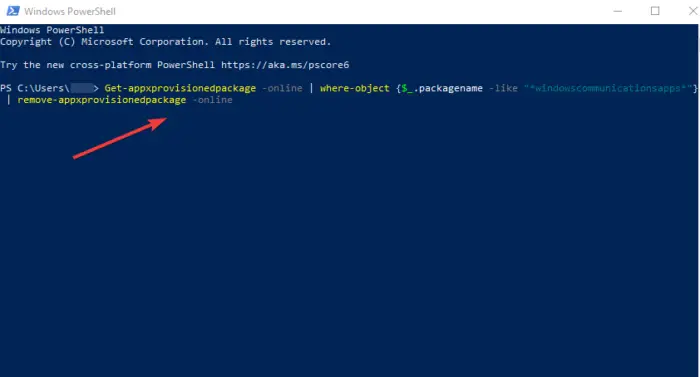
Ricerca PowerShell nella barra di ricerca di Windows e aprilo come amministratore.
Copia e incolla la seguente riga di comando e premi accedere .
Get-appxprovisionedpackage –online | where–object {$_.packagename –like “*windowscommunicationsapps*”} | remove-appxprovisionedpackage –onlineAttendi che PowerShell completi il processo e riavvia il dispositivo.
Avanti, vai a Microsoft Store e cercare App Posta e Calendario . Premi Scarica e segui le istruzioni per completare la loro installazione.
Una volta che sono completamente installati, avvia le app e verifica se l'errore 0x8007054e è stato risolto.
4] Ripara i file di sistema
La riparazione dei file di sistema di Windows può correggere l'errore 0x8007054e quando si aggiunge l'account all'app Posta o Calendario. Puoi usare il file integrato Strumenti SFC e DISM per scansionare e riparare eventuali file di sistema danneggiati. Per eseguire queste scansioni SFC e DISM, procedi come segue;
Ricerca Prompt dei comandi e aperto come amministratore.
Copia e incolla o digita il comando sfc /scannow e premere accedere .
Riavvia il dispositivo e verifica se l'errore di codice 0x8007054e è stato risolto.
Se il problema persiste o SFC mostra un errore, utilizza lo strumento DISM per eseguire la scansione del sistema. Apri il prompt dei comandi come amministratore. Copia e incolla i seguenti comandi seguiti da accedere dopo ogni:
DISM /Online /Cleanup-Image /CheckHealth
DISM /Online /Cleanup-Image /ScanHealth
DISM /Online /Cleanup-Image /RestoreHealth
Speriamo che qualcosa funzioni per te qui.
Aggiustare: Impossibile aprire l'app Posta e calendario su Windows
Perché Calendar non si apre su Windows 11?
Il calendario non si aprirà su Windows 11 se l'app è obsoleta, danneggiata o interessata da bug o da un attacco di virus. Per correggere un calendario che non funziona su Windows 11, scansiona il tuo sistema alla ricerca di virus, reinstalla o aggiorna la tua app o scansiona i tuoi file di sistema utilizzando gli strumenti SFC e DISM. È inoltre possibile eliminare la cartella delle impostazioni delle informazioni nota anche come Comms nel disco locale (C:).
L'app Mail è compatibile con Windows 11?
SÌ. L'app Mail è compatibile con Windows 11. È un programma di posta predefinito che supporta diversi client di posta come Gmail, Yahoo, Hotmail, Outlook, Office 365, Exchange, ecc. In precedenza era noto come Windows Mail. Microsoft ha continuamente aggiornato la posta per includere diverse fantastiche funzionalità e più specifiche di sicurezza.
L'utilità di deframmentazione del disco Windows 7 non funziona
Aggiustare: L'app di posta e calendario si blocca, si arresta in modo anomalo o non funziona







![Impossibile installare BlueStacks su PC [Risolto]](https://prankmike.com/img/troubleshoot/A3/bluestacks-failed-to-install-on-pc-fixed-1.png)







