In qualità di esperto IT, ci sono alcuni modi per verificare se un account utente è un amministratore in Windows 10.
Un modo è controllare le proprietà dell'account utente. Per fare ciò, apri il Pannello di controllo e vai su Account utente. Nella sezione 'Apporta modifiche al tuo account', seleziona Gestisci account utente. Selezionare l'account utente che si desidera controllare, quindi fare clic su Proprietà. Nella finestra Proprietà, controlla la sezione 'Appartenenza al gruppo' per vedere se l'account è nel gruppo Amministratori.
Un altro modo per controllare è utilizzare il comando Net User. Per fare ciò, apri il prompt dei comandi e digita 'Net User' seguito dal nome utente dell'account che desideri controllare. Ciò restituirà un elenco di tutti i gruppi di cui l'utente è membro. Se l'account è un amministratore, verrà elencato nel gruppo Amministratori.
visualizzatore di Office 2013
Puoi anche controllare le impostazioni di sicurezza dell'account. Per fare ciò, apri il Pannello di controllo e vai su Account utente. Nella sezione 'Apporta modifiche al tuo account', seleziona Gestisci account utente. Selezionare l'account utente che si desidera controllare, quindi fare clic su Proprietà. Nella finestra Proprietà, vai alla scheda 'Sicurezza' e controlla la sezione 'Nomi gruppo o utente' per vedere se l'account è nel gruppo Amministratori.
Infine, puoi controllare il registro per vedere se l'account è un amministratore. Per fare ciò, apri l'Editor del Registro di sistema e vai alla seguente chiave:
HKEY_LOCAL_MACHINESOFTWAREMicrosoftWindows NTCurrentVersionWinlogonSpecialAccountsUserList
Se l'account è un amministratore, verrà elencato nella chiave UserList. Se l'account non è un amministratore, la chiave non esisterà.
Esiste Account standard, aziendale e scolastico, per bambini, ospite e amministratore funzionalità in Windows 10, il che è molto buono. Puoi facilmente creare un nuovo account utente in windows 10 e aggiungere altri account in qualsiasi momento. Ma abbiamo bisogno di un account amministratore per eseguire cose che richiedono privilegi elevati. In questo caso, dobbiamo verificare quale account è l'amministratore. Questo tutorial ti aiuterà facilmente controlla il tuo account amministratore in windows 10 così puoi accedervi e usarlo.
Come verificare se si dispone dei diritti di amministratore in Windows 10
Abbiamo coperto quattro diverso e modi incorporati per scoprire quale account è l'account amministratore:
- Utilizzando l'app Impostazioni
- Windows PowerShell
- Pannello di controllo
- Utenti e gruppi locali.
Diamo un'occhiata a tutte queste opzioni.
1] Utilizzando l'app Impostazioni
La moderna app Impostazioni di Windows 10 ti consente di accedere e utilizzare molte impostazioni relative a Personalizzazione , Dispositivi , Sistema , Aggiornamento e sicurezza , Cortana ecc. Puoi anche utilizzare questa app per verificare se il tuo account è amministrativo o meno.
Per quello, apri l'app delle impostazioni di Windows 10 . Il modo più veloce per aprire questa app è utilizzare il tasto di scelta rapida/tasto di scelta rapida ' Tasto Windows + I' . Dopo aver aperto l'app, fare clic su Conti sezione.
attiva o disattiva le icone di sistema di Windows 10

Sotto 'Account' vedrai La tua informazione dal lato giusto. Lì puoi facilmente verificare se hai effettuato l'accesso con un account amministratore o meno.
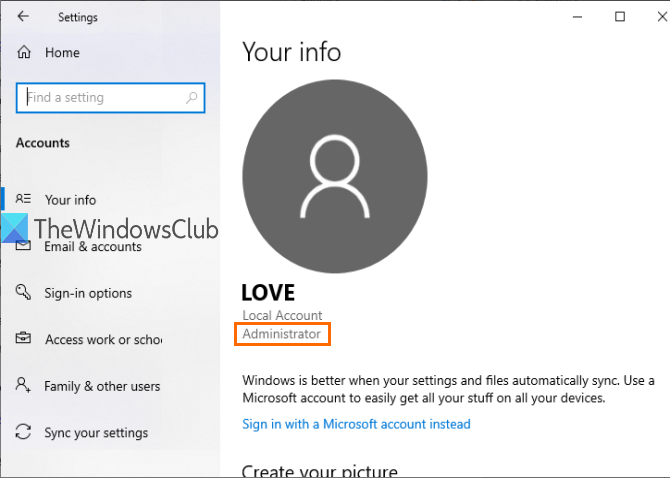
Se l'account non è un amministratore, puoi uscire da questo account e accedere con un altro account e ripetere gli stessi passaggi.
2] Utilizzo di PowerShell
PowerShell è un modo più semplice per scoprire gli account amministratore, incluso account amministratore integrato in Windows 10 . Solo un semplice comando fornirà il risultato.
Prima di tutto, apri PowerShell con Ricerca scatola. Basta entrare PowerShell e premere Entrare chiave.
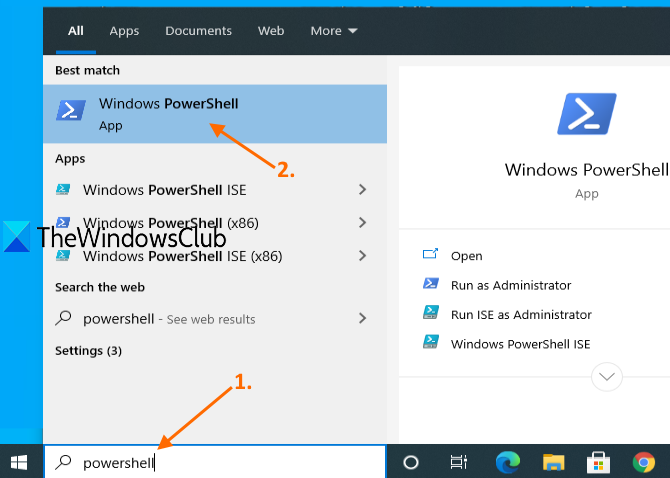
Oppure puoi usare Comando Esegui scatola ( Tasto Windows + R ), annotare PowerShell e premere Entrare chiave.
Quando si apre la finestra di PowerShell, digita ed esegui il seguente comando:
|_+_| 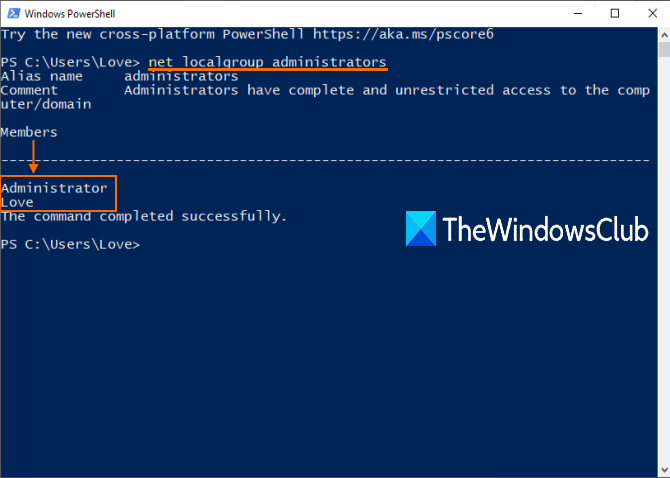
Verrà visualizzato un elenco di account amministratore come mostrato nell'immagine sopra.
3] Utilizzo del Pannello di controllo
Tipo pannello di controllo IN Ricerca casella e fare clic Entrare .
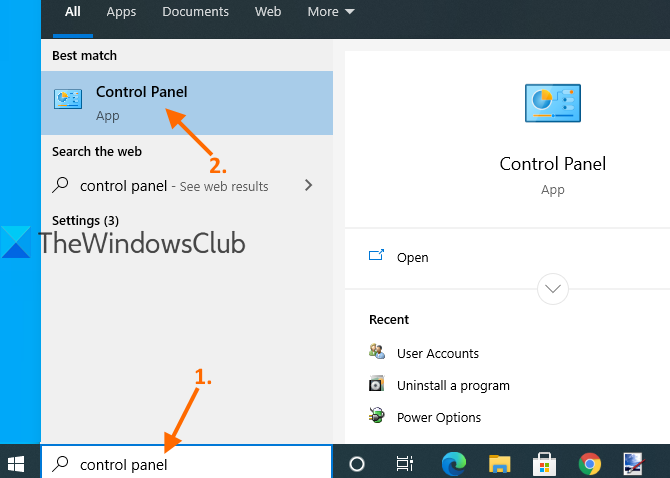
Quando si apre il Pannello di controllo, selezionare profili utente . Quindi fare nuovamente clic su profili utente opzione.
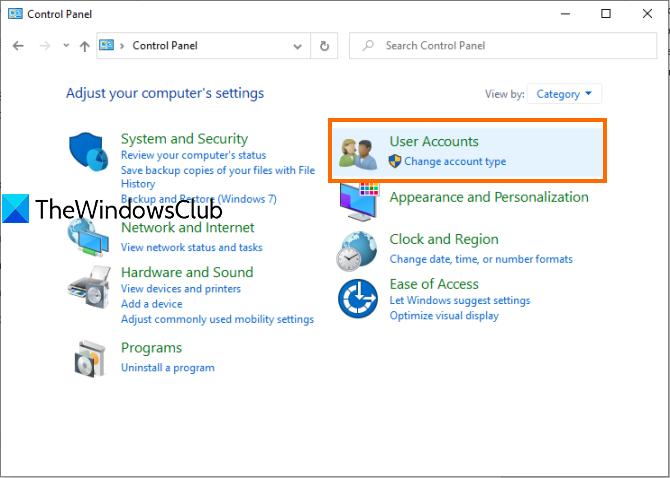
Ora sul lato destro della finestra del pannello di controllo, puoi vedere le informazioni relative al tuo account.
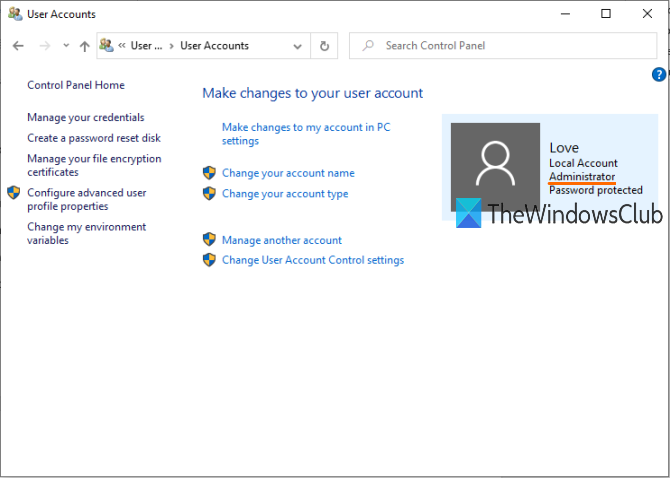
nessun download di giochi multiplayer
Mostrerà se l'account è un account standard o amministratore, un account locale o Microsoft ed è protetto da password o meno.
4] utilizzando utenti e gruppi locali
Questa opzione mostra anche l'account amministratore integrato e un altro account amministratore che hai creato.
Per quello, aprire utenti e gruppi locali finestra.
Quando si apre la finestra, fare clic su Gruppi cartella. Vedrai un elenco di diversi account e membri sul lato destro. Fare doppio clic sull'icona Amministratori opzione.
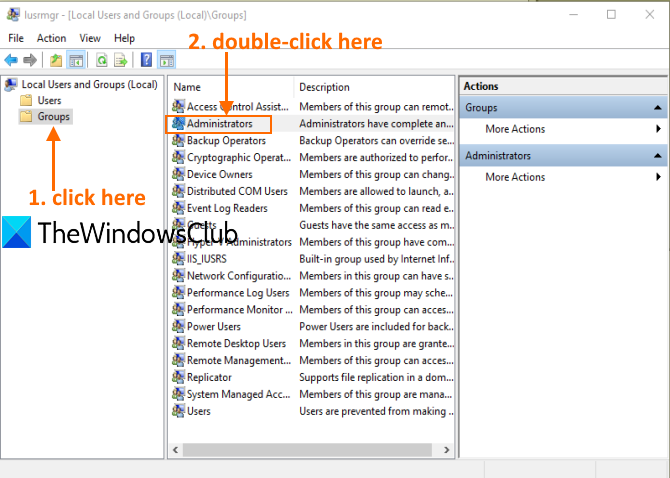
Questo si aprirà Proprietà amministratore finestra. Lì vedrai tutti gli account amministratore sotto Membri sezione.
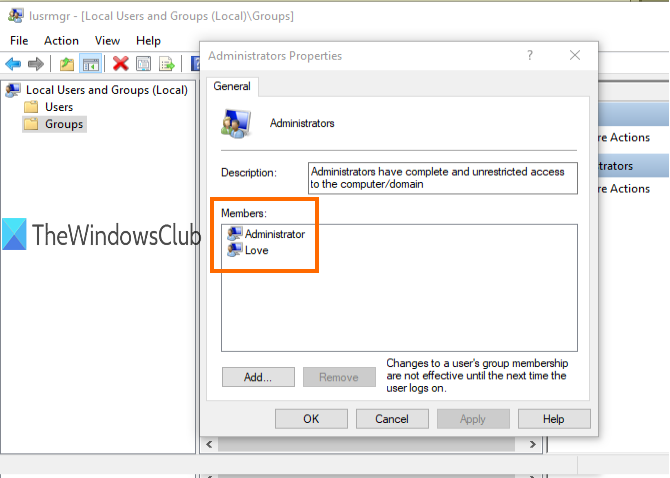
Questo è tutto.
Scarica PC Repair Tool per trovare rapidamente e correggere automaticamente gli errori di WindowsSpero che la prossima volta che dovrai controllare l'account amministratore sul tuo PC Windows 10, queste opzioni ti saranno utili.













