Se stai cercando di aggiungere un tocco di stile alle tue presentazioni PowerPoint, un modo per farlo è inserire del testo curvo. Il testo curvo può aggiungere interesse visivo alle tue diapositive e renderle più coinvolgenti per il tuo pubblico. Sebbene PowerPoint non disponga di uno strumento integrato per la creazione di testo curvo, puoi crearlo facilmente utilizzando WordArt.
Per inserire testo curvo in PowerPoint utilizzando WordArt, attenersi alla seguente procedura:
- Apri PowerPoint e crea una nuova presentazione. Fare clic sulla scheda 'Inserisci' e quindi selezionare 'WordArt' dal gruppo 'Illustrazioni'.
- Nella raccolta WordArt selezionare lo stile di WordArt che si desidera inserire. Per questo esempio, useremo lo stile 'Curved Down'.
- Dopo aver selezionato uno stile, fai clic sul pulsante 'Testo'. Apparirà una casella di testo. Immettere il testo che si desidera curvare e quindi fare clic su 'OK'.
- Il tuo testo apparirà ora in un oggetto WordArt curvo. Puoi spostarlo e ridimensionarlo secondo necessità. Per modificare il testo, è sufficiente fare doppio clic sull'oggetto e quindi apportare le modifiche.
Questo è tutto quello che c'è da fare! Seguendo questi passaggi, puoi facilmente aggiungere testo curvo alle tue presentazioni PowerPoint.
Se avete bisogno inserire testo curvo in powerpoint puoi usare l'aiuto WordArt funzionalità. Ciò ti consentirà di curvare il testo su qualsiasi diapositiva e potrai inserire tutti i testi curvi che desideri. La cosa migliore è che puoi usare qualsiasi famiglia di caratteri, dimensione, colore, ecc.
Windows 10 ripristina le autorizzazioni
WordArt è una funzionalità incorporata di PowerPoint e di alcune altre applicazioni di Office. Aiuta gli utenti ad aggiungere testo con uno stile diverso a qualsiasi diapositiva e in qualsiasi punto della diapositiva. A volte potrebbe essere necessario visualizzare un testo arrotondato, applicare un effetto ondulato, ecc. in modo da poter distinguere qualcosa dagli altri. In un momento del genere, WordArt può aiutarti, in quanto offre alcuni utili preset per gli utenti.
Come curvare il testo in PowerPoint
Per inserire testo curvo in PowerPoint, attenersi alla seguente procedura:
interrompi il lampeggiamento delle icone sulla barra delle applicazioni di Windows 10
- Apri la diapositiva e scegli una posizione.
- Vai alla scheda 'Inserisci'.
- Fare clic su WordArt nella sezione Testo.
- Scegli un design in base alle tue esigenze.
- Scrivi il testo e scegli il luogo in cui desideri visualizzarlo.
- Fare clic sulla scheda Formato forma.
- Espandi Effetti di testo in Stili WordArt.
- Vai a Trasforma e seleziona un design.
- Regolalo di conseguenza.
Per conoscere tutti questi passaggi in dettaglio, continua a leggere.
Per prima cosa devi aprire la diapositiva in PowerPoint in cui vuoi mostrare il testo curvo. Dopodiché vai a Inserire scheda e fare clic su WordArt opzione che dovrebbe essere visibile in Testo sezione.

Da qui, scegli un design. Potrebbe non essere un design permanente in quanto è possibile modificarlo in seguito. Registra il tuo testo dopo aver scelto uno stile. Ora una nuova scheda, Formato del modulo , dovrebbe essere visibile. In tal caso, devi andare in questa scheda ed espandere Effetti di testo opzione da Stili WordArt sezione.
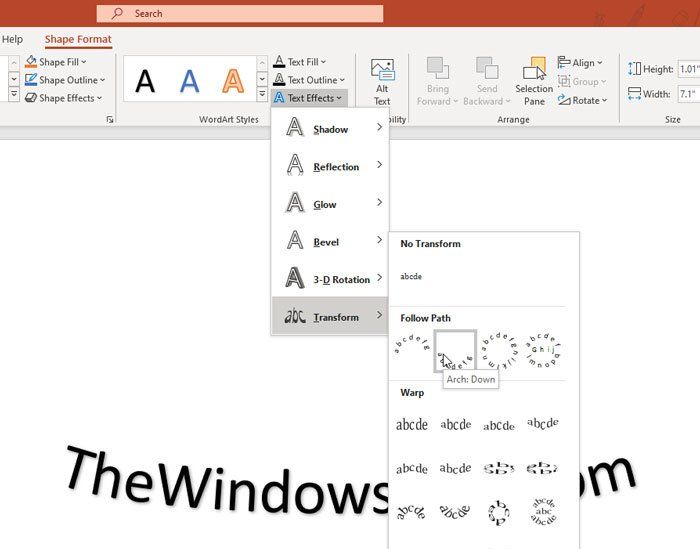
Quindi vai a Trasformare menu e scegli il design in base alle tue esigenze. Il tuo testo dovrebbe essere modificato immediatamente e puoi controllare l'anteprima passandoci sopra con il mouse.
Se vuoi cambiare lo stile generale del testo, puoi espandere Riempimento di una forma , contorno della forma , io Effetti di forma opzioni da Stili di forma sezione e seleziona lo stile che si adatta alle tue esigenze. Tuttavia, lo stile della curva potrebbe non funzionare se si inserisce un bordo intorno al testo.
Per tua informazione, puoi ripetere gli stessi passaggi per aggiungere più di un testo curvo a una diapositiva di PowerPoint.
software gratuito per l'apprendimento della chitarraScarica PC Repair Tool per trovare rapidamente e correggere automaticamente gli errori di Windows
Questo è tutto! Spero che questo tutorial ti aiuti.














