Alcuni giocatori PC hanno riferito che quando tentano di scaricare o avviare qualsiasi gioco utilizzando l'app EA Desktop sul proprio PC da gioco Windows 11 o Windows 10, ricevono il I tuoi file devono essere riparati messaggio tempestivamente. Se stai affrontando un problema simile, questo post ha lo scopo di aiutarti con le soluzioni che puoi applicare per risolvere il problema sul tuo sistema.

I tuoi file devono essere riparati
Sembra che i tuoi file di gioco siano stati corrotti. Calcio d'inizio a
riparare in modo da poter tornare al tuo gioco.
non può essere eseguito come amministratore di Windows 10
I tuoi file devono essere riparati: errore dell'app EA
Se ricevi un messaggio che lo indica I tuoi file devono essere riparati quando provi a eseguire determinate attività nell'app EA come il download o l'avvio di qualsiasi gioco sulla tua piattaforma di gioco Windows 11/10, di seguito, presentate in nessun ordine particolare, sono le nostre soluzioni consigliate che puoi applicare per risolvere il problema sul tuo computer.
- Lista di controllo iniziale
- Usa il client Steam
- Verifica l'integrità dei file di gioco
- Eseguire CHKDSK
- Risoluzione dei problemi nello stato di avvio parziale
- Reinstalla l'app EA/il client Origin e il gioco
Diamo un'occhiata alla descrizione del processo in relazione a ciascuna delle soluzioni elencate.
1] Lista di controllo iniziale
Prima di procedere, prova a eseguire la stessa operazione dell'app EA, ma utilizzando il programma di avvio/client di Origin (se devi installare Origin per Windows, puoi scaricarlo all'indirizzo dm.origin.com/download e se si verifica lo stesso problema, applica le soluzioni seguenti in entrambi i casi.
2] Usa il client Steam
Mentre stai ricevendo il I tuoi file devono essere riparati messaggio nell'app EA e nel client Origin su Windows 11/10, come possibile soluzione alternativa, puoi utilizzare il client Steam per i tuoi giochi. Se questo risolve il tuo problema, allora va bene, altrimenti continua con la soluzione successiva.
3] Verifica l'integrità dei file di gioco
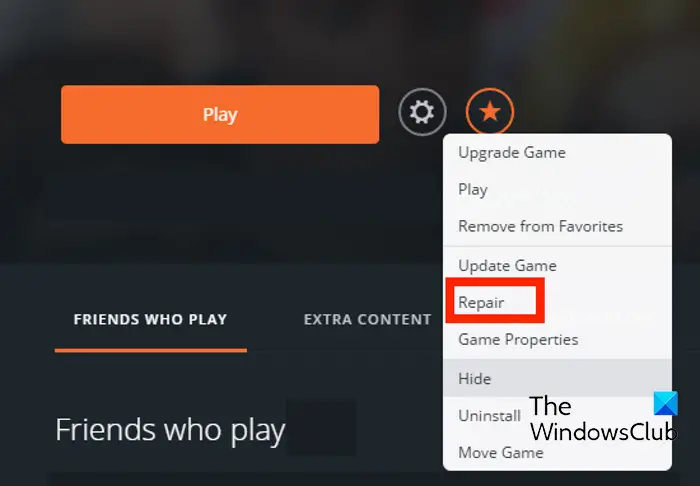
Anche qui puoi riparare il gioco in Origin seguendo questi passaggi:
- Innanzitutto, avvia il client Origin sul tuo PC.
- Ora, vai al file La mia libreria di giochi sezione.
- Successivamente, trova il gioco problematico e fai clic con il tasto destro su di esso.
- Successivamente, dal menu contestuale apparso, scegli il file Riparazione opzione e lascia che verifichi e corregga i file di gioco.
- Al termine, controlla se puoi giocare senza problemi o meno.
4] Esegui CHKDSK
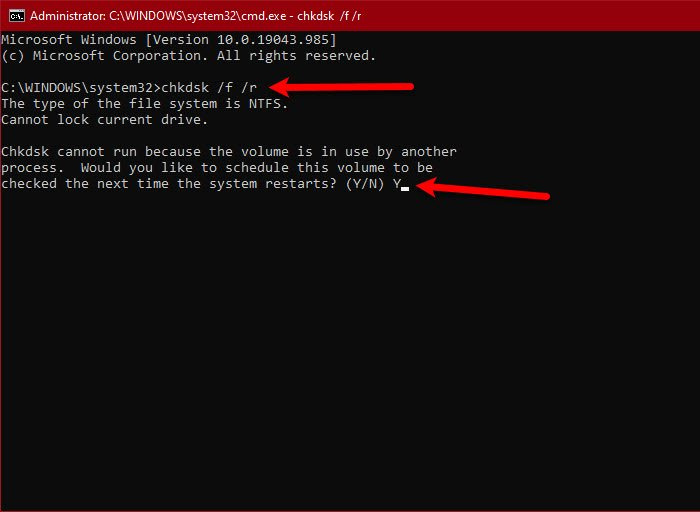
migliori estensioni di opera
Questa soluzione richiede di eseguire CHKDSK seguendo i passaggi seguenti e vedi se questo ti aiuta.
- premi il Tasto Windows + R per richiamare la finestra di dialogo Esegui.
- Nella finestra di dialogo Esegui, digitare cmd e quindi premere CTRL + MAIUSC + INVIO A aprire il prompt dei comandi in modalità elevata .
- Nella finestra del prompt dei comandi, digita il comando sotto e premi Invio.
chkdsk g: /x /f /r
Dove :
- /F switch dice a CHKDSK di correggere eventuali errori rilevati.
- /R switch Identifica i settori danneggiati e tenta il ripristino e ripristina le informazioni leggibili.
- /X switch forza lo smontaggio dell'unità prima dell'avvio del processo.
- G: rappresenta la lettera dell'unità di cui si desidera verificare la presenza di errori.
Riceverai il seguente messaggio:
CHKDSK non può essere eseguito perché il volume è utilizzato da un altro processo. Pianificare il controllo di questo volume al successivo riavvio del sistema? (S/N).
Clicca il E tasto sulla tastiera e quindi riavviare il computer per consentire a CHKDSK di controllare e correggere gli errori sul disco rigido del computer.
Al termine di CHKDSK, controlla se il problema è stato risolto. In caso contrario, continua con la correzione successiva.
5] Risoluzione dei problemi nello stato di avvio parziale
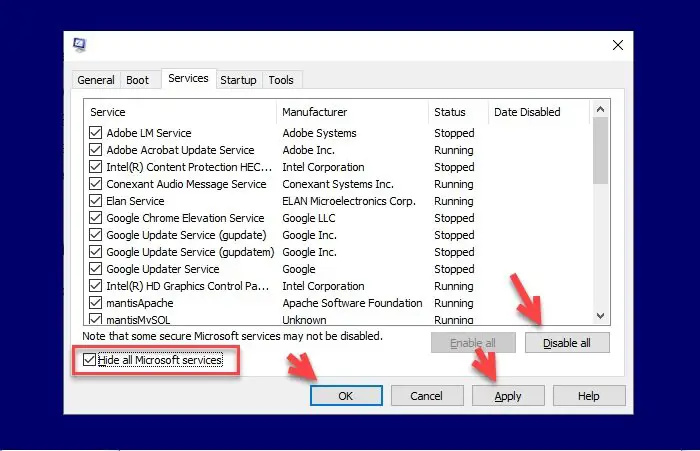
File, processi e servizi di sistema e cache non necessari presenti o in esecuzione sul computer possono attivare questo errore. In questo caso, puoi risolvere i problemi nello stato di avvio parziale e vedere se il problema in questione è stato risolto. Altrimenti, prova la soluzione successiva. Se il software/gioco funziona senza problemi nello stato di avvio pulito, potrebbe essere necessario abilitare manualmente un processo dopo l'altro e vedere qual è l'autore del reato che ti crea problemi. Una volta identificato, devi disabilitarlo o disinstallare il software che utilizza questo processo colpevole.
6] Reinstalla l'app EA/il client Origin e il gioco
se non funziona nulla, puoi reinstallare l'app EA / il client Origin e il gioco e vedere se questo aiuta.
mute microfono windows 10
Ognuna di queste soluzioni dovrebbe funzionare per te!
Leggi avanti : Si è verificato un problema con il download: errore dell'app EA
Quanto tempo impiega EA a riparare il gioco?
Riparare il gioco con tutti i pacchetti richiede circa 10 minuti con un buon processore e un nuovo disco di velocità. Su un tipo di disco più vecchio e più lento, la correzione di un gioco può richiedere fino al doppio del tempo. La qualità del computer influisce sulla velocità.
Quali sono le cause dei file di gioco corrotti?
Quando si verifica un problema con la procedura di salvataggio, si verifica spesso il danneggiamento dei file. Il file che viene salvato sarà probabilmente danneggiato se il tuo computer si blocca. Un altro fattore potrebbe essere un supporto di archiviazione infetto da malware e virus o parti danneggiate del disco rigido.















