Dopo aver acceso il laptop o il desktop, se incontri il messaggio ' Il checksum CMOS non è valido ” errore, questo articolo ti aiuterà a risolvere il problema. IL Errori di checksum CMOS oppure i problemi di solito si verificano quando si verifica un conflitto tra un CMOS e il BIOS. Ci sono molte cause di questi problemi, come una batteria CMOS scarica, un BIOS corrotto o danneggiato, dati CMOS corrotti, ecc.
Il messaggio di errore completo è il seguente:
Il checksum CMOS non è valido, il CMOS verrà ripristinato alla configurazione predefinita e il computer riavvierà CMOS Reset (502)

CMOS sta per Complementary Metal Oxide Semiconductor. È un chip incorporato nella scheda madre e memorizza le impostazioni del BIOS. Il chip CMOS richiede un'alimentazione continua anche quando il computer è spento. Ottiene questo alimentatore dalla batteria CMOS. Quando accendi il computer, il BIOS legge le ultime impostazioni salvate dal CMOS prima di avviare Windows.
Correzione Il checksum CMOS non è valido, errore di ripristino (502) sui computer HP
Quando si avvia il sistema, per prima cosa esegue il test del checksum del BIOS. Se il test del checksum non è corretto, si presume che il BIOS sia danneggiato e che sia installata la copia nascosta del BIOS. In questo caso, il computer HP visualizza il messaggio di errore precedente per 15 secondi, dopodiché il processo di avvio continua automaticamente. Se non vuoi aspettare 15 secondi, puoi riavviare il sistema premendo il tasto accedere chiave.
Utilizzare le seguenti correzioni per risolvere il ' Il checksum CMOS non è valido ” errore sui computer HP.
- Ripristina o cancella il CMOS
- Sostituire la batteria CMOS
- Eseguire una riparazione automatica
- Ripristina il tuo BIOS
- Porta il tuo dispositivo in riparazione
Prima di iniziare, premi il tasto Invio per riavviare il computer e vedere se risolve il problema.
1] Ripristina o cancella il CMOS
Come indicato sopra, il problema può verificarsi se i dati CMOS sono danneggiati. In tal caso, il ripristino del CMOS aiuta. Questo passaggio è anche chiamato cancellazione del CMOS. I passaggi per reimpostare o cancellare CMOS sono diversi per i diversi modelli di computer HP. Pertanto, devi visitare il sito Web ufficiale di HP e inserire il tuo numero di modello del prodotto , quindi seguire le istruzioni fornite.
Se non riesci a trovare i passaggi per reimpostare CMOS per il tuo laptop o desktop, puoi seguire i passaggi generici. Segui le seguenti istruzioni:
- Spegni il tuo sistema. Se si tratta di un laptop, rimuovere il caricabatterie (se collegato). Se si tratta di un desktop, rimuovere il cavo di alimentazione dalla presa a muro e dal computer.
- Premere il pulsante di accensione per scaricare completamente l'elettricità dal sistema.
- Apri il computer con attenzione per accedere alla scheda di sistema. Se non sai come farlo, è meglio farsi aiutare da un esperto.
- Rimuovere la batteria CMOS dalla scheda di sistema.
- Assicurati che tutti i cavi di alimentazione siano scollegati dal computer. Ora, tieni premuto il pulsante di accensione per almeno 60 secondi. Questo passaggio scaricherà tutta l'energia residua dal computer e ripristinerà il CMOS.
- Reinserisci la batteria CMOS e rimonta il computer.
- Collegare il cavo di alimentazione al computer. Ora, tieni premuto il pulsante di accensione per almeno 20 secondi.
- Rilascia il pulsante di accensione e avvia il sistema. Potresti visualizzare un messaggio che indica che il CMOS è stato reimpostato. Questo messaggio può variare a seconda dei diversi modelli di computer HP.
- L'ora nel BIOS dovrebbe mostrare 00:00. In caso contrario, ripeti i primi 5 passaggi, ma questa volta devi tenere premuto il pulsante di accensione per almeno 120 secondi.
Ora controlla se il problema persiste.
2] Sostituire la batteria CMOS
Più comunemente, questo problema si verifica quando la batteria CMOS è scarica. Molti utenti hanno scoperto che il problema si stava verificando a causa della batteria CMOS scarica. Questo potrebbe essere il tuo caso. Sostituisci la batteria CMOS e vedi se aiuta. Se non sai come farlo, dovresti chiedere l'aiuto di un tecnico.
3] Eseguire una riparazione automatica
Una possibile causa di questo problema sono i file di sistema danneggiati. Esecuzione di una riparazione automatica può aiutare. Per questo, devi accedere all'ambiente di ripristino di Windows .
Se riesci ad avviare Windows, puoi accedere a Ambiente ripristino Windows tramite Impostazioni di Windows.
i migliori temi di Chrome 2018
Se non riesci ad avviare Windows, devi accedere a Ambiente ripristino Windows interrompendo il normale processo di avvio. Per questo, tieni premuto il pulsante di accensione finché il computer non si spegne. Quindi riaccendilo. Quando vedi il logo del produttore del tuo computer o l'icona di Windows, premi nuovamente il pulsante di accensione per spegnere il computer. Ripeti questo processo finché Windows non entra in modalità di ripristino avanzato.
4] Ripristina il tuo BIOS
Se nessuna delle correzioni di cui sopra ti ha aiutato, il tuo BIOS potrebbe essere stato danneggiato. Molti computer HP dispongono di una funzione di ripristino del BIOS di emergenza che consente agli utenti di ripristinare il BIOS all'ultimo stato funzionante. Seguire le istruzioni indicate di seguito:
- Spegni il computer.
- Se hai un laptop, tienilo collegato al caricabatterie dopo averlo spento.
- Quando il computer è ancora spento, tieni premuto il pulsante Vincita E B chiavi contemporaneamente.
- Mentre stai ancora premendo i tasti Win e B, tieni premuto il pulsante di accensione per un massimo di 3 secondi.
- Rilascia il pulsante di accensione ma non rilasciare i tasti Win e B. Sentirai un segnale acustico. Successivamente, rilascia i tasti Win e B. (Lo schermo potrebbe rimanere vuoto per un massimo di 30-60 secondi).
- Ora dovresti vedere la schermata di aggiornamento del BIOS. In caso contrario, ripetere nuovamente l'intero processo.
- L'aggiornamento del BIOS inizierà automaticamente. Lascia che sia aggiornato completamente. Dopo il corretto aggiornamento del BIOS HP, fare clic su Continua l'avvio per riavviare il computer.
- Se vedi la richiesta di ripristino del BIOS, premi accedere per continuare a caricare Windows.
Se, nonostante la ripetizione del processo precedente, non visualizzi la schermata di aggiornamento del BIOS, il tuo computer potrebbe non supportare questa funzionalità o potrebbe esserci un problema hardware con il tuo computer.
Leggere : Non è stato possibile inizializzare il TPM dopo l'aggiornamento del BIOS .
Windows 10 PowerShell
Ripristina il BIOS HP utilizzando un'unità flash USB
Se i passaggi precedenti non riescono a ripristinare il BIOS o se il computer non supporta questa funzionalità, è necessario ripristinare il BIOS utilizzando un'unità USB. Per questo, avrai bisogno di un computer funzionante.
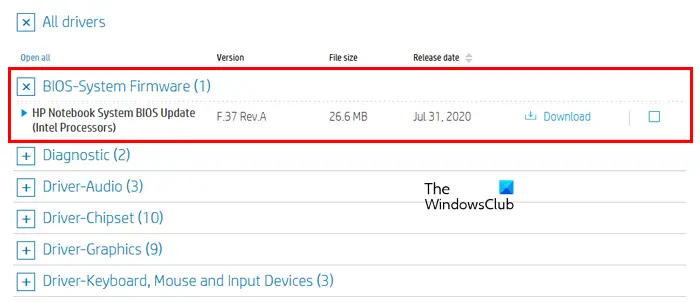
- Visita il sito Web ufficiale di HP su un computer funzionante.
- Inserisci il numero del prodotto e il numero di serie.
- Seleziona il tuo sistema operativo e fai clic Continua .
- Espandi il Tutti i conducenti sezione, quindi espandere la Firmware di sistema BIOS o la sezione simile.
- Clic Scaricamento e salva il file sul tuo PC. Se ricevi la richiesta di aggiornare il BIOS con Assistente di supporto HP , ignoralo e scarica il file manualmente.
Per configurare gli aggiornamenti del BIOS sull'unità flash USB, collegare l'unità USB al computer. Dovrebbe essere vuoto; quindi, esegui il backup di tutti i tuoi dati e formatta l'unità flash USB. Inoltre, il file system dell'unità flash USB dovrebbe essere FAT32. Se è NTFS, cambia il suo file system in FAT32. È possibile selezionare un file system nell'elenco a discesa durante l'esecuzione della formattazione veloce. Ora, segui i passaggi forniti di seguito:
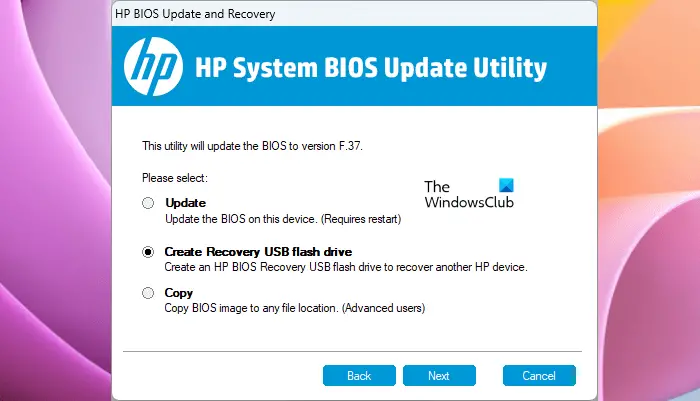
- Eseguire il file exe di aggiornamento del BIOS.
- Clic SÌ nel prompt UAC.
- Seguire le istruzioni sullo schermo finché il software non estrae i file.
- Dopo aver estratto il file, il file Utilità di aggiornamento del sistema BIOS HP si aprirà automaticamente.
- Clic Prossimo nell'utility HP BIOS System Update.
- Ora, seleziona il Unità flash USB per il ripristino della cassa opzione e fare clic Prossimo .
- Seleziona l'unità flash USB e fai clic Prossimo . Successivamente, i file del BIOS verranno copiati sull'unità flash USB.
- Quando il processo viene completato, fare clic su Fine e quindi fare clic Annulla per uscire dall'utility HP BIOS System Update.
Ora, spegni il computer su cui devi installare questo aggiornamento. Attendere 5 secondi dopo averlo spento, quindi inserire l'unità USB al suo interno. Assicurati che il caricabatterie sia collegato al tuo sistema (se hai un laptop). Ora segui le seguenti istruzioni:
- Tenere premuto il Vincita E B tasti insieme mentre il sistema è ancora spento.
- Continua a premere i tasti Win e B e tieni premuto il pulsante di accensione per un massimo di 3 secondi.
- Rilascia il pulsante di accensione ma continua a premere i tasti Win e B finché non viene visualizzata la schermata di aggiornamento del BIOS.
- L'aggiornamento del BIOS verrà avviato automaticamente. Lascia che sia finito. Dopo quel clic Continua l'avvio .
- Se vedi la richiesta di ripristino del BIOS, premi accedere .
I passaggi precedenti risolveranno il tuo problema.
5] Porta il tuo dispositivo in riparazione
Se il problema persiste, potrebbe esserci un problema hardware. Pertanto, dovresti portare il tuo computer al centro di assistenza HP.
Leggere : Nuova CPU installata. fTPM NV danneggiato o struttura fTPM NV modificata .
Come correggere l'errore di checksum nel BIOS?
L'errore di checksum del BIOS può verificarsi a causa della corruzione del BIOS o della batteria CMOS scarica. A volte, anche la RAM difettosa è responsabile di questo errore. Per correggere questo errore, sostituire la batteria CMOS e verificare se aiuta. Puoi anche provare a rimuovere e posizionare nuovamente il jumper e le RAM stick.
La rimozione della batteria ripristina il CMOS?
Generalmente no. La sola rimozione della batteria CMOS non resetta completamente il CMOS. Se si desidera ripristinare il CMOS, è necessario seguire il processo che richiede di scaricare l'energia residua nei condensatori. Per fare ciò, tieni premuto il pulsante di accensione per almeno 60 o 120 secondi. Questo farà il lavoro per te. In alternativa, puoi utilizzare il pulsante jumper sulla scheda madre per reimpostare il CMOS.
Leggi avanti : Fix Alert, la tensione della batteria del sistema è un messaggio basso .















