Quando apriamo Epic Games Launcher sul nostro computer, dice: 'Preparare il launcher di Epic Games'. In quel momento, il programma di avvio accede alla sua cache, ai file archiviati sul tuo computer e al suo server per sistemare le cose. Di solito, lo schermo scompare dopo pochi secondi. Ma a volte, il programma di avvio si blocca in un loop mentre cerca di far funzionare le cose. In questo post, discuteremo di questo problema e vedremo cosa fare quando Epic Games Launcher è bloccato su Preparazione o Caricamento .

Perché il mio launcher di Epic Games è bloccato durante il caricamento?
Epic Games Launcher si bloccherà sulla schermata di caricamento quando la cache o i dati dell'app sono danneggiati. Tuttavia, a volte, alcuni problemi temporanei possono anche costringere Epic Games a non superare la schermata di caricamento. Discuteremo anche alcuni suggerimenti per l'ottimizzazione che puoi implementare per risolvere il problema.
Risolto il problema con Epic Games Launcher bloccato durante la preparazione o il caricamento
Se Epic Games Launcher è bloccato su Preparazione o Caricamento, segui le soluzioni fornite di seguito per risolvere il problema e far funzionare il programma di avvio.
- Aspetta ancora un po'
- Riavvia il launcher di Epic Games
- Svuota la cache di Epic Games
- Disabilita l'ottimizzazione a schermo intero
- Reinstalla Epic Games
Parliamo di loro in dettaglio.
1] Aspetta ancora un po'
Potrebbe sembrare un po' controintuitivo, ma a volte, a causa di qualche problema tecnico, Epic Games impiega più tempo del solito per preparare le cose. In alcune occasioni, questo non ha nulla a che fare con la configurazione o la larghezza di banda del tuo computer; è solo un problema tecnico che dovrebbe essere risolto tra qualche tempo. Quindi, aspetta ancora un po 'e se la schermata 'Preparazione del launcher di Epic Games' è ancora immobile, passa alla soluzione successiva.
come modificare i file reg
2] Riavvia Epic Games Launcher
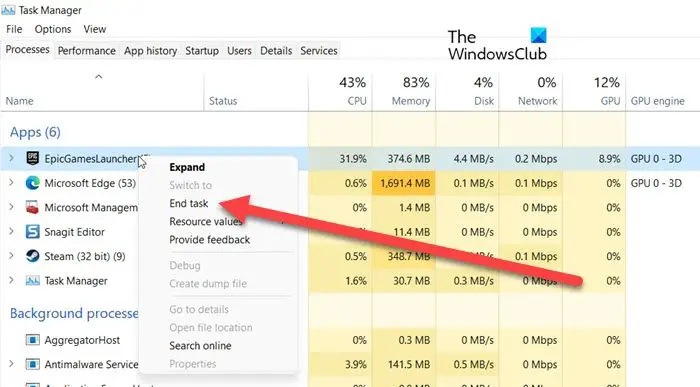
Se dopo aver atteso un po' di tempo, Epic Games nega di aver superato la schermata di preparazione, dovresti riavviare l'app. Questo è un altro metodo con cui possiamo risolvere il problema tecnico temporaneo che potrebbe aver causato questo problema. Quindi, prima di tutto, fai clic sul pulsante Chiudi, quindi apri Task Manager, fai clic con il pulsante destro del mouse sull'istanza in esecuzione di Epic Games e seleziona Termina operazione. Infine, avvia il programma di avvio e controlla se il problema è stato risolto.
Leggere: Epic Games Codice di errore 200_001
3] Svuota la cache di Epic Games
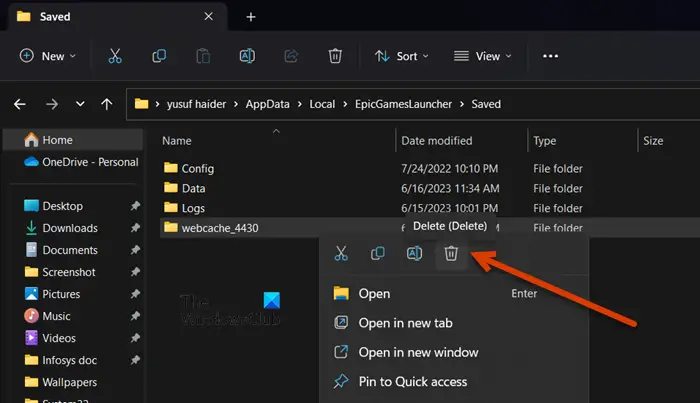
Come accennato in precedenza, Epic Games ha bisogno della sua cache per preparare le cose. Ora, se le cache stesse sono danneggiate, Epic Games non andrà oltre la schermata di caricamento. In tal caso, la nostra migliore opzione è svuotare la cache per risolvere il problema. Prima di farlo, assicurati di chiudere Epic Games, non solo facendo clic sul pulsante di chiusura ma anche dal Task Manager. Dopo aver chiuso l'app, segui i passaggi indicati di seguito per fare lo stesso.
- Apri Esplora file.
- Quindi, vai alla seguente posizione.
C:\Users\<username>\AppData\Local
Assicurati di sostituire il tuo vero nome utente con
- Cerca il 'EpicGames Launcher' cartella e aprirla.
- Ora apri la cartella Salvati.
- Vedrai cache , webcache, webcache_4147, O webcache_4430, elimina quelli che vedi e chiudi Esplora file.
Ora, solo per essere sicuro che tutto sia cancellato, riavvia il computer. Al termine, apri Epic Games e ti verrà chiesto di accedere. Se tutto va bene, sarai in grado di accedere e risolvere il problema.
estendi il volume in grigio
Leggere: Epic Games Launcher non si apre
4] Disabilita l'ottimizzazione a schermo intero
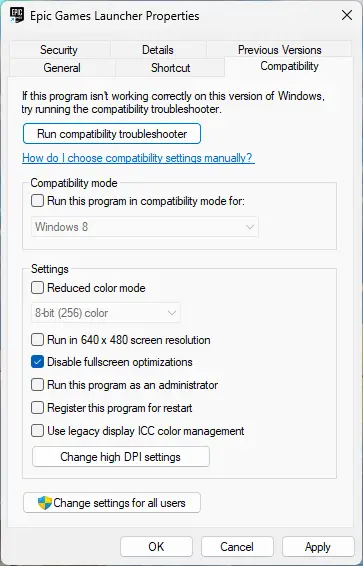
Ottimizzazione a schermo intero tende a entrare in conflitto con Epic Games e può impedirne l'avvio. In tal caso, dobbiamo disabilitare l'ottimizzazione dello schermo di riempimento per Epic Games per risolvere il problema. Segui i passaggi indicati di seguito per fare lo stesso.
- Fai clic con il tasto destro su Epic Games Launcher e seleziona Proprietà.
- Vai al Compatibilità scheda.
- Seleziona la casella accanto a Disabilita l'ottimizzazione a schermo intero.
- Fare clic su Applica > Ok.
Infine, apri Epic Games e controlla se il problema è stato risolto.
5] Reinstalla Epic Games Launcher
Se nulla ha funzionato, la nostra ultima risorsa è reinstallare Epic Games Launcher. Reinstalliamo qualsiasi applicazione quando i suoi file sono danneggiati oltre il punto di riparazione. COSÌ, disinstalla Epic Games e vai a store.epicgames.com per scaricare e installare il launcher di Epic Games. Infine, controlla se il problema è stato risolto.
Ci auguriamo che tu possa risolvere il problema con l'aiuto delle soluzioni menzionate in questo post.
cambia il colore del carattere in Outlook
Leggere: Correggi il caricamento del tuo ordine in Epic Games Launcher
Perché il launcher di Epic Store è così lento?
L'Epic Store sarà lento a caricare i suoi contenuti quando il tuo computer non riceve abbastanza larghezza di banda. Quindi, dovresti utilizzare un tester di velocità Internet gratuito per conoscere la tua larghezza di banda. Se è basso, riavvia il router e se non funziona, contatta il tuo ISP.
Leggere: Correggi Epic Games Launcher che non viene visualizzato correttamente o appare vuoto .















