Sei impossibile salvare le impostazioni nel pannello di controllo NVIDIA Su Windows? Se disponi di una scheda grafica NVIDIA, il pannello di controllo NVIDIA è installato sul tuo PC. Consente di gestire e controllare le configurazioni dei driver grafici e altre impostazioni relative alle utility NVIDIA. È un'applicazione utile, ma non è priva di problemi ed errori. Alcuni utenti NVIDIA hanno riferito di non poter salvare nuove impostazioni nel pannello di controllo NVIDIA. Sebbene possano modificare i valori, le impostazioni non verranno salvate. Perché si verifica questo problema e come possiamo sbarazzarcene? Impariamo in questo post.

Come si salvano le impostazioni del pannello di controllo NVIDIA?
Per salvare le impostazioni grafiche NVIDIA, fai clic con il pulsante destro del mouse sul desktop e scegli Pannello di controllo NVIDIA. Ora, fai clic sull'opzione Impostazioni 3D e quindi seleziona l'opzione Gestisci impostazioni 3D. Successivamente, puoi modificare le opzioni grafiche richieste da Impostazioni globali e Impostazioni programma. Al termine, fare clic sul pulsante Applica per salvare le nuove impostazioni. Allo stesso modo, puoi anche salvare Display e altre impostazioni.
Tuttavia, alcuni utenti hanno riferito di non essere in grado di applicare e salvare la nuova grafica, il display e altre impostazioni NVIDIA sul proprio PC. Ogni volta che fanno clic sul pulsante Applica, le impostazioni modificate non vengono salvate.
Questo problema si verifica principalmente quando non si dispone dei diritti di amministratore per modificare le impostazioni. Quindi, assicurati di disporre delle autorizzazioni necessarie per apportare modifiche. Puoi provare ad accedere o avviare il pannello di controllo NVIDIA con diritti di amministratore e vedere se funziona.
A parte questo, potrebbe esserci un programma di terze parti in conflitto che sta causando il problema. Se hai iniziato a riscontrare questo problema dopo aver installato un'app di recente, puoi analizzare il colpevole e quindi disabilitarlo/disinstallarlo per verificare se il problema è scomparso.
Anche driver grafici obsoleti o driver NVIDIA corrotti possono causare questo problema.
Il pannello di controllo NVIDIA non salva le impostazioni
Se non riesci a salvare le impostazioni nel Pannello di controllo NVIDIA su PC Windows 11/10, puoi utilizzare le seguenti correzioni per risolvere il problema:
- Modifica le autorizzazioni per la cartella NVIDIA Corporation.
- Aggiorna il tuo driver grafico NVIDIA.
- Reinstallare il driver NVIDIA.
- Disabilita temporaneamente il tuo software antivirus.
1] Modifica le autorizzazioni per la cartella NVIDIA Corporation
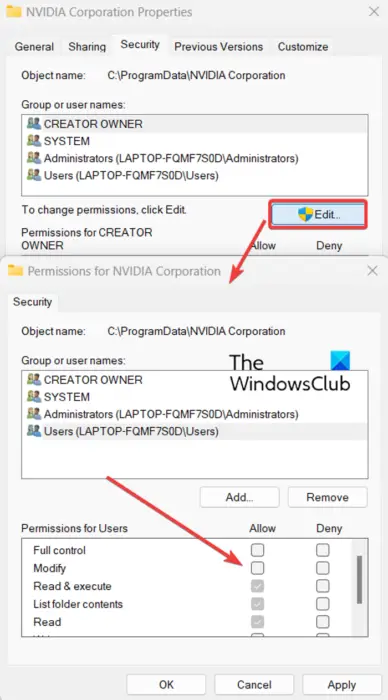
skype non può vedere me stesso
Non sarai in grado di applicare e salvare le impostazioni nel pannello di controllo NVIDIA se non disponi delle autorizzazioni necessarie per apportare modifiche alle impostazioni grafiche NVIDIA. Quindi, assicurati di aver effettuato l'accesso a Windows con un account amministratore. Se hai già effettuato l'accesso con un account amministratore ma il problema persiste, puoi provare a modificare le autorizzazioni per la cartella NVIDIA Corporation sul tuo PC per risolvere il problema. Ecco i passaggi per farlo:
Innanzitutto, apri Esplora file utilizzando il tasto di scelta rapida Win + E e vai alla seguente posizione: C:\ProgramData
Ora scorri verso il basso fino a Corporazione NVIDIA cartella e fare clic destro su di essa. Dal menu contestuale apparso, scegli il Proprietà opzione.
Successivamente, passa a Sicurezza scheda nella finestra Proprietà e fare clic sul pulsante Modifica.
Nella finestra di dialogo aperta, seleziona il tuo nome utente e seleziona le caselle di controllo presenti sotto il Permettere colonna.
Al termine, premere il pulsante Applica > OK per salvare le modifiche e uscire dalla finestra Proprietà.
Ora puoi aprire il pannello di controllo NVIDIA e vedere se puoi salvare nuove impostazioni o meno. Se il problema persiste, utilizza la soluzione successiva per risolverlo.
Vedere: Pannello di controllo NVIDIA mancante su Windows .
2] Aggiorna il tuo driver grafico NVIDIA
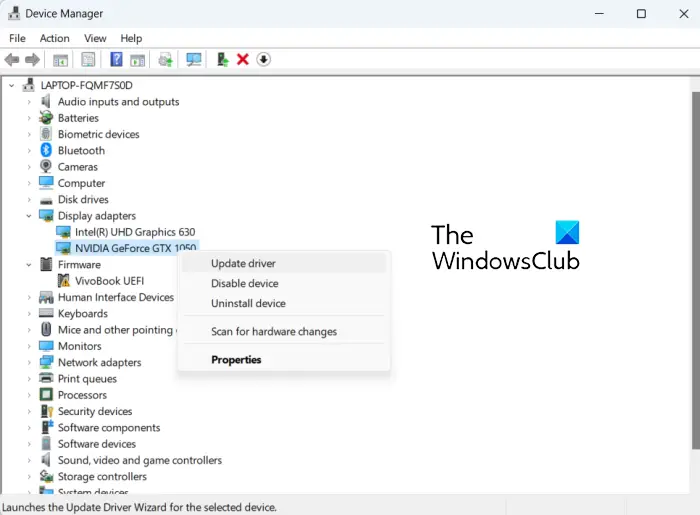
Il problema che non riesci a salvare le impostazioni NVIDIA potrebbe essere causato da driver della scheda grafica non aggiornati. Quindi, se lo scenario si applica, puoi aggiornare il tuo driver grafico NVIDIA alla sua versione più recente. Puoi controllare gli aggiornamenti disponibili nelle Impostazioni di Windows. Premi Win + I per aprire Impostazioni, vai alla scheda Windows Update e fai clic su Opzioni avanzate> Aggiornamenti facoltativi. Cerca gli aggiornamenti dei driver grafici NVIDIA, scaricali e installali.
Puoi aggiornare i driver NVIDIA utilizzando Gestione dispositivi seguendo i passaggi seguenti:
- Innanzitutto, premi Win + R per aprire Esegui e accedi devmgmt.msc in esso per aprire l'app Gestione dispositivi.
- Ora, espandi il file Visualizza gli adattatori categoria e fai clic con il pulsante destro del mouse sul driver NVIDIA.
- Quindi, seleziona il Aggiorna driver opzione dal menu contestuale.
- Nel prompt successivo, scegli l'opzione Cerca automaticamente i driver, quindi segui le istruzioni sullo schermo per aggiornare il driver.
- Al termine, riavvia il computer e verifica se sei in grado di salvare o meno le impostazioni grafiche NVIDIA.
Se il problema rimane lo stesso, puoi passare alla correzione successiva.
Leggere: Risoluzione personalizzata NVIDIA non supportata dal display .
3] Reinstallare il driver NVIDIA
Nel caso in cui l'aggiornamento del driver grafico NVIDIA non sia di aiuto, è possibile che il driver sia danneggiato o danneggiato, motivo per cui sta causando problemi come questo. Pertanto, in tali scenari, disinstallare il driver danneggiato e quindi reinstallarne una copia pulita sul PC ti aiuterebbe a risolvere il problema.
Per fare ciò, puoi seguire una procedura simile a quella che abbiamo fatto nel metodo (2). Avvia Gestione dispositivi, espandi Schede video, fai clic con il pulsante destro del mouse sul driver NVIDIA e seleziona l'opzione Disinstalla dispositivo. Quindi, segui le istruzioni richieste e una volta completata la disinstallazione, puoi riavviare il computer. Windows reinstallerà automaticamente il driver NVIDIA mancante al successivo avvio. È quindi possibile verificare se il problema è stato risolto.
Vedere: Errore di accesso al pannello di controllo NVIDIA negato .
4] Disabilita temporaneamente il tuo software antivirus
Potrebbe essere la tua suite antivirus iperprotettiva che sta interferendo con l'app NVIDIA Control e ti impedisce di salvare le impostazioni NVIDIA. Nella maggior parte dei casi, gli strumenti antivirus di terze parti causano tali problemi a causa di un falso allarme positivo contro un processo correlato all'app. Ogni antivirus ha determinate regole e firme per identificare minacce e virus sul tuo computer. Tuttavia, in alcuni casi può essere sbagliato.
Ora, se vuoi controllare lo stesso, puoi disattivare temporaneamente il tuo software antivirus. Successivamente, apri il Pannello di controllo NVIDIA e controlla se puoi salvare le impostazioni o meno. Se sì, puoi essere certo che è stato il tuo antivirus a causare questo problema. In tal caso, puoi risolvere definitivamente il problema inserendo nella whitelist il pannello di controllo NVIDIA tramite il tuo antivirus.
Puoi accedere alle impostazioni di eccezione/esclusione/lista bianca del tuo antivirus. Ad esempio, gli utenti Avast possono passare alla sezione Home > Impostazioni > Generali > Esclusioni e aggiungere qui il Pannello di controllo NVIDIA. Analogamente, è possibile aggiungerlo a Home > Impostazioni > Componenti > Web Shield > Eccezioni in AVG.
Spero che questo ti aiuti.
Leggere: NVIDIA Image Scaling non viene visualizzato o non funziona in Windows .
Perché il pannello di controllo di Nvidia mostra solo le impostazioni 3D?
Se tu vedi solo Impostazioni 3D nel Pannello di controllo NVIDIA , il problema potrebbe essere causato da un problema tecnico temporaneo del processo. Quindi, in tal caso, puoi riavviare il processo del pannello di controllo NVIDIA da Task Manager. Apri Gestione attività utilizzando Ctrl+Maiusc+Esc e seleziona l'attività Pannello di controllo NVIDIA nella scheda Processi. Successivamente, premi il pulsante Termina attività per chiuderlo e quindi riavvialo per verificare se il problema è stato risolto. Puoi anche aggiornare il driver grafico e disabilitare la scheda grafica integrata per risolvere il problema.
Ora leggi: Come risolvere il pannello di controllo NVIDIA che non si apre su Windows ?















