Se si dispone di una configurazione a doppio monitor e il secondo monitor va in modalità di sospensione automaticamente senza alcun segno di riattivazione, questo articolo potrebbe essere utile. Ecco alcuni suggerimenti per eliminare tali problemi, indipendentemente dal fatto che utilizzi Windows 11 o Windows 10. Inoltre, le stesse soluzioni potrebbero essere utili anche se hai più di due monitor.

Come faccio a riattivare il mio secondo monitor dalla modalità sospensione?
Potrebbero esserci momenti in cui il tuo secondo monitor potrebbe passare automaticamente alla modalità di sospensione quando il resto del sistema funziona senza problemi. Devi tenere a mente alcune cose se vuoi riattivare il tuo secondo monitor dalla modalità di sospensione. Questo articolo spiega quasi tutti gli scenari in modo da poter risolvere completamente il problema.
Il secondo monitor va a dormire e non si sveglia
Se il secondo monitor va in stop e non si riattiva sul tuo sistema Windows, segui queste soluzioni:
- Verificare i cavi
- Esegui la risoluzione dei problemi di alimentazione
- Controlla il piano di alimentazione
- Cambia la gestione dell'alimentazione dello stato del collegamento
- Verificare le impostazioni specifiche dell'azienda
Per saperne di più su questi suggerimenti, continua a leggere.
comandi ctrl
1] Verificare i cavi
A volte, i cavi HDMI, DVI-D, VGA, ecc., potrebbero causare questo problema. Se hai un cavo difettoso e si disconnette in modo casuale, potresti pensare che il tuo monitor stia andando in modalità di sospensione. Questo malinteso potrebbe far perdere molto tempo prezioso. Ecco perché si consiglia vivamente di verificare se il cavo di alimentazione e i cavi HDMI/VGA sono perfettamente funzionanti o meno.
2] Esegui la risoluzione dei problemi di alimentazione
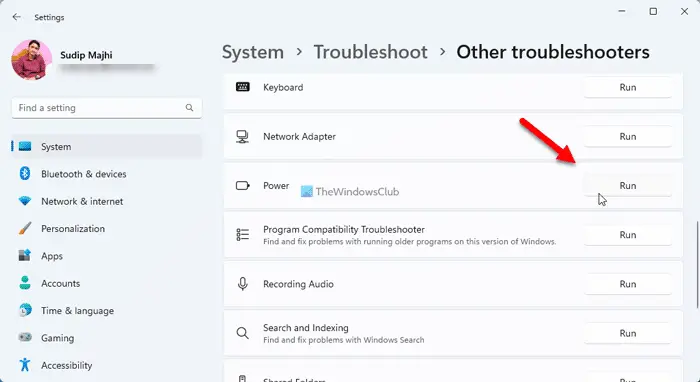
pes 2016 0xc0000142
Poiché la modalità Sospensione è collegata internamente alle impostazioni di alimentazione del computer, l'esecuzione del file Risoluzione dei problemi di alimentazione potrebbe risolvere il problema. È una soluzione molto pratica se usi un computer portatile. Per eseguire la risoluzione dei problemi di alimentazione, attenersi alla seguente procedura:
- Premere Vincere+I per aprire le Impostazioni di Windows.
- Clicca sul Risoluzione dei problemi menù.
- Clicca sul Altri strumenti per la risoluzione dei problemi opzione.
- Trovare il Energia Risoluzione dei problemi.
- Clicca il Correre pulsante.
Successivamente, è necessario seguire le istruzioni sullo schermo.
3] Controlla il piano di alimentazione
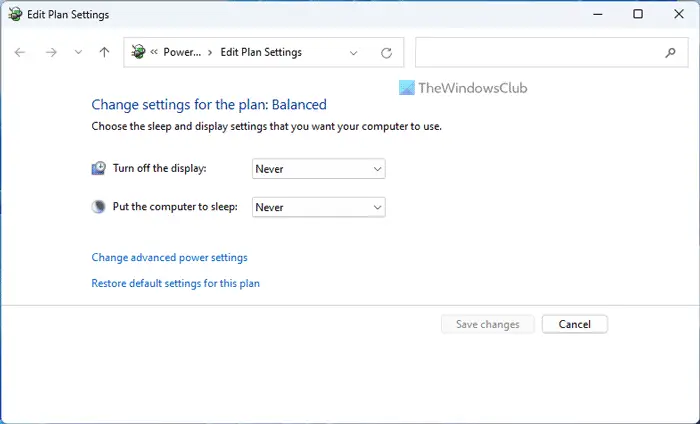
Il Pannello di controllo include impostazioni che consentono di mettere il computer in modalità di sospensione. In caso di problemi interni, questa impostazione potrebbe essere applicata anche a un monitor. Pertanto, attenersi alla seguente procedura per verificare le impostazioni del piano di alimentazione:
- Cerca il modificare il piano di alimentazione nella casella di ricerca della barra delle applicazioni.
- Fare clic sul singolo risultato della ricerca.
- Controlla il Spegni il computer collocamento.
Puoi selezionare Mai e controlla se risolve o meno il problema.
4] Cambia la gestione dell'alimentazione dello stato del collegamento
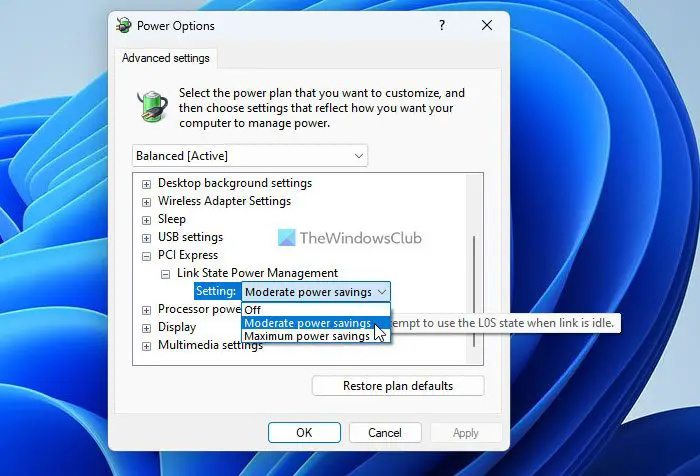
L'opzione Link State Power Management ti aiuta principalmente a monitorare il modo in cui desideri consentire al tuo sistema di consumare energia quando è collegato o scollegato. Pertanto, se questa impostazione non è impostata correttamente, potresti riscontrare il problema sopra menzionato. Procedi nel seguente modo per configurare l'impostazione di gestione dell'alimentazione dello stato dei collegamenti:
- Cercare opzioni di alimentazione nella casella di ricerca della barra delle applicazioni.
- Fare clic sul risultato della ricerca.
- Clicca il Modifica le impostazioni di alimentazione avanzate opzione.
- Espandi il PCI Express collocamento.
- Espandi il Gestione dell'alimentazione dello stato dei collegamenti opzione.
- Seleziona il Moderato risparmio energetico opzione dall'elenco a discesa.
- Clicca il OK pulsante.
Tuttavia, l'impostazione menzionata sopra è già selezionata; puoi scegliere il Spento opzione e controlla se fa qualcosa o no.
5] Verificare le impostazioni specifiche dell'azienda
A seconda del monitor, puoi controllare anche le impostazioni specifiche del produttore. Ad esempio, i monitor Dell, Samsung, LG, BenQ, ecc. sono dotati di una procedura guidata che consente agli utenti di configurare le cose in base alle proprie esigenze. Tali opzioni ti aiutano a gestire il tuo monitor nel modo che preferisci. Tuttavia, se imposti le cose in modo errato, potresti riscontrare problemi come quello sopra menzionato. Per tua informazione, puoi controllare il Monitora il sonno profondo impostazione se si utilizza un monitor/computer Dell.
Come detto, quasi tutti gli altri produttori offrono anche un'opzione simile in modo da poter modificare le cose come preferisci. Si suggerisce di verificare anche tali impostazioni.
Leggere: Lo schermo rimane nero dopo aver riattivato il computer dalla modalità Sospensione
visualizzare le finestre di fusione 10
Perché il mio secondo monitor non si riattiva?
Molte cose potrebbero essere confuse per causare questo problema se si utilizza un PC Windows 11/10. Qui abbiamo consolidato alcune soluzioni funzionanti per risolvere il problema quando il secondo monitor non si riattiva dalla modalità di sospensione. Detto questo, si consiglia di controllare le impostazioni del piano di alimentazione, le impostazioni di gestione dell'alimentazione dello stato dei collegamenti, l'esecuzione dello strumento di risoluzione dei problemi di alimentazione e così via.
Leggere: Windows va a dormire automaticamente in modo casuale .















