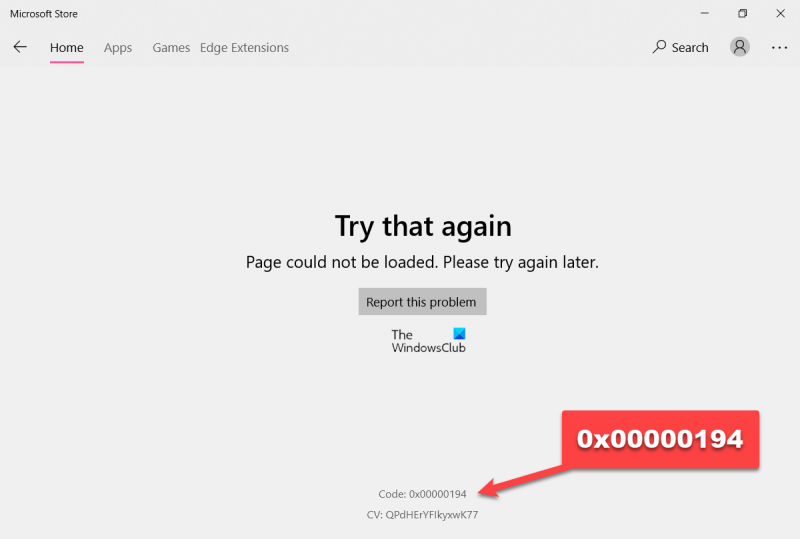0x00000194 Il codice di errore di Microsoft Store è un errore critico che può verificarsi sul tuo PC Windows. Questo errore può essere causato da una serie di fattori, tra cui un registro corrotto, un driver difettoso o un'infezione da malware. Se visualizzi questo errore, è importante agire per risolverlo il prima possibile. Esistono diversi modi per correggere questo errore. Un'opzione è utilizzare un programma di pulizia del registro per eseguire la scansione del registro e riparare le voci danneggiate o corrotte. Un'altra opzione è aggiornare i driver, operazione che può essere eseguita manualmente o automaticamente. Infine, potrebbe essere necessario ripulire il sistema con uno strumento di rimozione malware per eliminare eventuali infezioni dannose che potrebbero causare l'errore. Indipendentemente dal metodo scelto, è importante seguire attentamente le istruzioni per evitare ulteriori danni al sistema. Con un po' di pazienza e un po' di conoscenza tecnica, dovresti essere in grado di correggere questo errore e ripristinare il funzionamento del tuo PC senza problemi.
Gli utenti Windows vedono Codice di errore di Microsoft Store 0x00000194 quando lanciano lo Store. Il codice di errore dice sostanzialmente che il negozio non può connettersi al suo server e ottenere le informazioni necessarie. In questo post, parleremo di questo problema e vedremo cosa puoi fare per risolverlo. Di seguito è riportato il messaggio di errore esatto visualizzato dagli utenti.
riprova
La pagina non può essere caricata. Per favore riprova più tardi.
Codice: 0x00000194
kodi migliore build 2019

Passiamo ora alla guida alla risoluzione dei problemi per risolvere il problema.
Correggi il codice di errore di Microsoft Store 0x00000194
Se incontri il codice di errore di Microsoft Store 0x00000194, controlla se è disponibile un aggiornamento di Windows e scaricalo. Se il problema è causato da un bug, la cosa migliore da fare è risolverlo installando un aggiornamento che eliminerà il bug. Se l'aggiornamento non funziona, prova le seguenti soluzioni, suggerimenti e soluzioni alternative per risolvere il problema.
- Controlla la tua connessione Internet
- Esegui lo strumento di risoluzione dei problemi delle app di Windows Store
- Esci e accedi
- Registra nuovamente Windows Store
- Reimposta il Microsoft Store.
Passiamo alla guida alla risoluzione dei problemi e iniziamo a eseguire la prima soluzione.
1] Controlla la tua connessione Internet
Poiché lo Store non è in grado di connettersi al proprio server e caricare la pagina, è possibile che non disponga di larghezza di banda sufficiente per svolgere le proprie funzioni. Quindi, prima di passare alla guida alla risoluzione dei problemi, controlliamo se la tua connessione Internet è abbastanza veloce. Per fare lo stesso, usa un tester di velocità Internet gratuito. Se la tua larghezza di banda è bassa, spegni il router, scollega tutti i cavi, attendi un minuto, ricollega tutti i cavi e accendi il dispositivo di rete. Infine, controlla se il problema è stato risolto. Nel caso in cui la connessione Internet sia ancora lenta, contatta il tuo ISP e chiedi loro di risolvere il problema.
2] Esegui lo strumento di risoluzione dei problemi delle app di Windows Store.
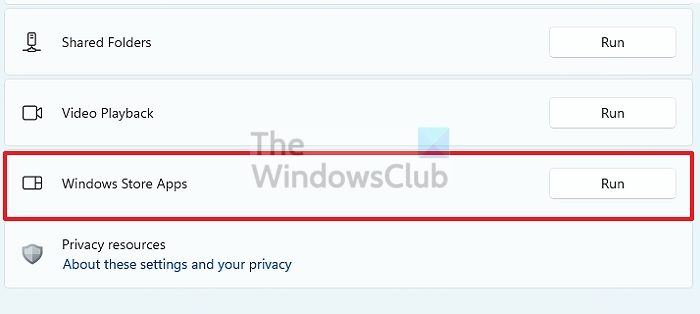
Prima di tutto, dobbiamo provare a eseguire lo strumento di risoluzione dei problemi delle app di Windows Store, che è un'utilità integrata in grado di scansionare e risolvere la causa. Per fare lo stesso, puoi seguire i passaggi prescritti.
Finestre 11
velocità di caricamento di Google Drive lenta
- Premi Win + I nelle impostazioni.
- Vai a Sistema > Risoluzione dei problemi > Altri strumenti per la risoluzione dei problemi.
- Clicca su correre pulsante associato alle app di Windows Store
Windows 10
- Impostazioni di avvio.
- Premere Aggiornamento e sicurezza.
- Vai a Risoluzione dei problemi > Strumenti di risoluzione dei problemi avanzati.
- Premere App di Windows Store e quindi fare clic su Esegui lo strumento di risoluzione dei problemi.
È necessario seguire le istruzioni sullo schermo per completare la procedura.
3] Esci e accedi
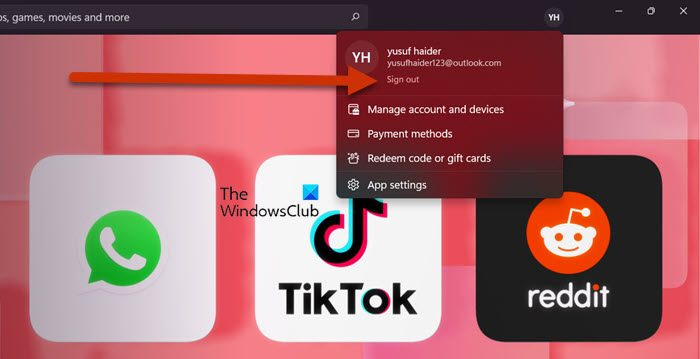
Potrebbe esserci qualche tipo di problema tecnico con il tuo account, nel qual caso il modo migliore per risolvere il problema è disconnettersi da Microsoft Store e accedere nuovamente. Per fare lo stesso, apri Microsoft Store, fai clic sulla tua immagine del profilo. e fare clic su Esci.
Dopo esserti disconnesso dal tuo account, accedi nuovamente al tuo account Microsoft. Speriamo che questa volta la pagina venga caricata senza problemi.
4] Registrare nuovamente Windows Store
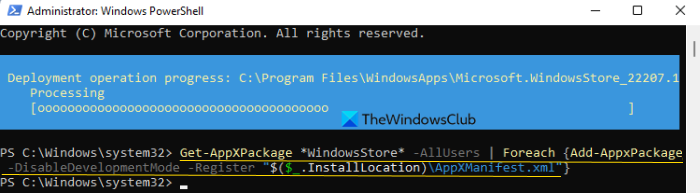
Successivamente, dobbiamo registrare nuovamente Windows Store e vedere se questo aiuta. Questo è simile a una reinstallazione e può correggere il danneggiamento di Windows Store. Quindi, per fare lo stesso, apri PowerShell come amministratore o Terminale (come amministratore), assicurati che PowerShell sia aperto, in caso contrario, fai clic sull'icona a discesa e seleziona Windows PowerShell (o la scorciatoia da tastiera Ctrl+Maiusc+1). Quindi eseguire i seguenti comandi.
|_+_|Attendi il completamento del comando e il tuo Windows Store verrà registrato nuovamente. Infine, avvia Windows Store, accedi se necessario e verifica se il problema persiste.
5] Ripristina Microsoft Store
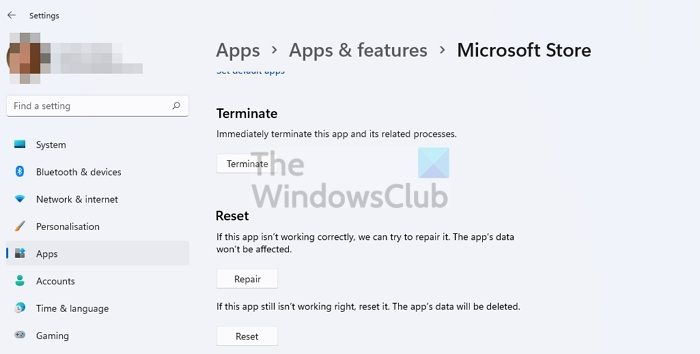
download di sfondi per Windows 10
Un modo per risolvere il problema è ripristinare le impostazioni di Windows Store. Esistono due modi per fare lo stesso, vediamo prima come ripristinare Microsoft Store dalle impostazioni di Windows. Tutto quello che devi fare è seguire i passaggi prescritti e sarai a posto.
- aprire Impostazioni.
- Vai a Applicazioni > Applicazioni e funzionalità.
- Ricerca 'Microsoft Store'.
- Finestre 11: Fai clic sui tre punti verticali e seleziona 'Altre opzioni'.
- Windows 10: Seleziona un'app e fai clic su 'Altre opzioni'.
- Fare clic sul pulsante Reimposta.
Spero che questo ti aiuti.
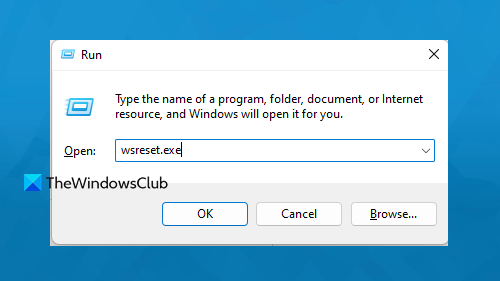
Windows 10 non mi consente di impostare Chrome come predefinito
C'è un altro modo per ripristinare lo Store, questa volta apri Esegui, digita «wsset.exe» e premi Invio. Segui le istruzioni sullo schermo se richiesto e Windows Store verrà ripristinato. Ora apri il Microsoft Store e controlla se la pagina viene caricata.
Ci auguriamo che tu possa risolvere l'errore di Microsoft Store utilizzando le soluzioni menzionate in questo post.
Leggere: Errore Microsoft Store 0x80131505
Come correggere il codice di errore di Microsoft Store 0x80131500?
Il codice di errore di Microsoft Store 0x80131500 è simile a 0x00000194 perché interrompe il caricamento della pagina. Molto spesso, il problema si verifica a causa di data e ora errate sul dispositivo. Tuttavia, ciò può anche essere dovuto alla bassa velocità di Internet. Puoi provare a seguire le soluzioni menzionate in questo post per risolvere il problema. Se non funziona, consulta la nostra guida per risolvere il codice di errore 0x80131500 di Microsoft Store. Siamo sicuri che puoi facilmente risolvere il problema.
Leggere: Le app di Microsoft Store non verranno scaricate, installate e aggiornate su Windows
Come correggere il codice di errore di Windows Store 0x803f8001?
Il codice di errore 0x803f8001 viene visualizzato quando si tenta di installare o disinstallare un'app di Windows Store. Questo di solito accade a causa di una cache di Microsoft Store danneggiata o di una configurazione errata. Se incontri questo codice di errore, fai riferimento alla nostra guida per risolvere il problema. 0x803F8001, 0x87AF000B Errore di Microsoft Store.
Leggere: Correggi l'errore di avvio di Minecraft 0x803f8001 su PC Windows.