La schermata blu della morte (BSOD) è uno degli errori più temuti che un utente Windows possa incontrare. Un BSOD può essere causato da una varietà di cose, ma uno dei più comuni è un problema con la funzionalità Kernel Auto Boost Lock Release in Windows 11/10. Se riscontri BSOD con l'errore 'KERNEL AUTO BOOST INVALID LOCK RELEASE', ci sono alcune cose che puoi provare a risolvere il problema. Innanzitutto, assicurati di avere gli ultimi aggiornamenti per Windows 11/10 installati. Microsoft rilascia frequentemente aggiornamenti che possono risolvere problemi relativi a BSOD. Se continui a visualizzare i BSOD dopo aver installato gli ultimi aggiornamenti, prova a disabilitare la funzione Kernel Auto Boost Lock Release. Puoi farlo aprendo l'Editor del Registro di sistema e navigando fino alla seguente chiave: HKEY_LOCAL_MACHINESYSTEMCurrentControlSetControlSession ManagerGestione memoria Una volta che sei nella chiave di gestione della memoria, crea un nuovo valore DWORD e chiamalo 'DisableKernelAutoBoost'. Imposta il valore di questo nuovo DWORD su 1 e riavvia il computer. Se vedi ancora BSOD, il passaggio successivo è provare a riparare l'installazione di Windows. Questo può essere fatto avviando l'ambiente di ripristino di Windows ed eseguendo l'opzione 'Ripara il tuo computer'. Se tutti questi passaggi falliscono, l'ultima risorsa è eseguire un'installazione pulita di Windows. Questo cancellerà tutti i tuoi dati, quindi assicurati di disporre di backup dei tuoi file importanti prima di procedere. Si spera che uno di questi passaggi risolva i BSOD che stai vedendo. In caso contrario, potrebbe essere necessario contattare Microsoft per ulteriore supporto.
UN BSOD errore (schermata blu della morte) o errore di arresto si verifica quando il sistema si blocca o si spegne inaspettatamente a causa di qualche problema. Gli utenti Windows incontrano questi errori di schermata blu di tanto in tanto e possono essere causati da un driver, hardware difettoso, ecc. Uno di questi errori di schermata blu è KERNEL_AUTO_BOOST_INVALID_LOCK_RELEASE e parleremo delle soluzioni per risolvere questo errore Finestre 11/10 SISTEMI OPERATIVI. Gli utenti ottengono questo errore in modo casuale quando guardano un film, aprono determinati programmi, giocano, ecc. Questo errore si verifica quando un thread del kernel (gestore o processo di interrupt) tenta di rilasciare un blocco che non gli appartiene. Se vedi anche questo errore, puoi utilizzare le opzioni che abbiamo descritto.

Il controllo degli errori KERNEL_AUTO_BOOST_INVALID_LOCK_RELEASE è 0x00000162. Ciò indica che il blocco rilevato da AutoBoost è stato acquisito da un thread che non possedeva il blocco.
Risolto il problema con KERNEL AUTO BOOST INVALID LOCK RELEASE BSOD
Per risolverlo KERNEL AUTO BOOST RILASCIO BLOCCO NON VALIDO errore schermata blu sul tuo computer Windows 11/10, puoi utilizzare le correzioni elencate di seguito. Prima di farlo, dovresti eseguire il backup dei tuoi dati importanti per ogni evenienza.
- Disabilita l'overclocking
- Disconnettere i dispositivi collegati
- Rimuovere l'adattatore wireless
- Risoluzione dei problemi nello stato di avvio pulito
- Eseguire un avvio pulito dell'hardware
- Sostituire il componente hardware guasto.
1] Disabilita l'overclocking
Uno dei motivi principali di questo errore di rilascio del blocco non valido di Kernel Auto Boost può essere l'overclocking del PC. Se esegui l'overclock di uno qualsiasi dei componenti del sistema (come CPU o GPU) al di sopra di un limite di sicurezza o specificato, potrebbe verificarsi un surriscaldamento. E, se uno di questi componenti non riesce a raffreddarsi alla temperatura di soglia entro il tempo richiesto, il sistema si arresterà o si spegnerà in modo imprevisto e potrebbe verificarsi questo errore BSOD. Quindi, per risolvere questo problema, devi disabilitare l'overclock andando alle impostazioni UEFI o alle impostazioni del BIOS sul tuo computer Windows 11/10.
Inoltre, se stai utilizzando un software di overclocking, smetti di usarlo. È necessario disinstallare questo software e eliminare i file rimanenti dopo l'eliminazione .
2] Scollegare i dispositivi collegati
Questa è una soluzione più semplice e ha aiutato uno degli utenti che aveva lo stesso errore BSOD di rilascio non valido di Kernel Auto Boost. È possibile che questo errore si verifichi a causa di dispositivi collegati al tuo computer/laptop. In caso affermativo, è necessario disabilitare il dispositivo problematico.
Per confermare, puoi prima visualizzare il file di registro BSOD nel visualizzatore eventi e controllare i dettagli di questo errore BSOD. Se il file di registro mostra che l'errore è correlato a uno qualsiasi dei dispositivi collegati (ad esempio, il tuo telefono con un cavo USB, tastiera, ecc.), scollega il dispositivo connesso e riavvia il sistema. Questo dovrebbe risolvere il problema e non dovrebbe più apparire.
Collegato: Correggi BSOD INIZIALIZZAZIONE SESSIONE1 NON RIUSCITA
3] Rimuovere l'adattatore wireless.
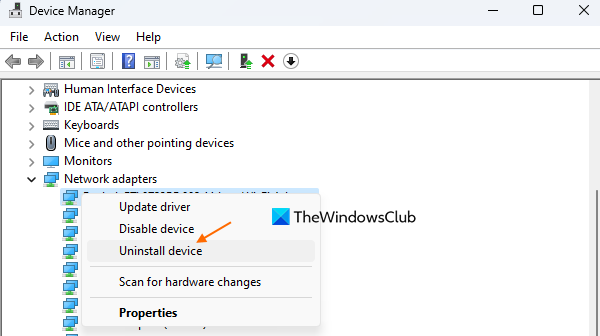
Controlla se il tuo sistema si sta arrestando in modo anomalo e ricevi questo errore di schermata blu dopo la connessione al WiFi. In tal caso, potrebbe essere dovuto a un driver LAN wireless danneggiato o obsoleto. In questo caso, è necessario disinstallare il driver della scheda di rete wireless. Per fare ciò, attenersi alla seguente procedura:
- Apri Gestione dispositivi Puoi aprirlo utilizzando Esplora file, Pannello di controllo, Casella di ricerca o in qualsiasi altro modo.
- Espandere Adattatori di rete sezione
- Fare clic con il pulsante destro del mouse sul driver della scheda di rete wireless.
- clic Elimina dispositivo opzione
- Nella finestra di conferma, fare clic sul pulsante Eliminare pulsante.
Ora riavvia il computer e lascia che Windows lo installi di nuovo. Windows troverà e installerà automaticamente un driver compatibile per la tua scheda di rete. Questo dovrebbe aiutarti a correggere la schermata blu dell'errore di morte.
Windows 10 a infrarossi
Leggere: Scheda di rete mancante o non visualizzata in Windows
4] Risoluzione dei problemi nello stato di avvio pulito
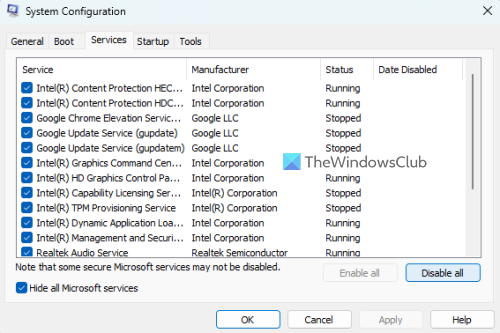
Questo metodo ha funzionato per alcuni utenti e potrebbe anche aiutarti a correggere questo errore. Se il problema è causato da un servizio o programma non Microsoft che utilizza quel particolare servizio, la risoluzione dei problemi relativi allo stato di avvio pulito può aiutarti a identificare il colpevole.
Quello che devi fare è aprire MSConfig o l'utilità Configurazione di sistema con account amministratore su computer Windows 11/10 e accedere Servizi scheda per disabilitare tutti i servizi di terze parti. Dovresti anche disabilitare i programmi di caricamento automatico utilizzando correre scheda Premere BENE e riavviare il computer in un ambiente di avvio pulito.
posta di Windows 10 non riceve e-mail
Se il sistema funziona correttamente, c'è sicuramente qualche tipo di programma di avvio o servizi di terze parti che stanno causando questo errore di schermata blu. Per risolvere questo problema, è necessario abilitare manualmente questi servizi e applicazioni uno per uno e riavviare il sistema. Se stai affrontando lo stesso errore di schermata blu dopo aver abilitato l'elemento di avvio o un altro servizio, allora questo sarà il colpevole che devi disabilitare o sbarazzarti del tuo PC.
Questa soluzione richiede molto lavoro manuale, ma ne è valsa la pena.
5] Eseguire un avvio pulito dell'hardware
È possibile ottenere questo errore BSOD di rilascio del blocco non valido di Kernel Auto Boost se il dispositivo hardware non è supportato o incompatibile con il sistema operativo Windows 11/10. In questo caso, devi capire qual è il componente hardware. E, per questo, Hardware Clean Boot è utile.
In questa opzione di avvio pulito dell'hardware, è necessario aprire Gestione dispositivi e quindi disabilitare i driver di dispositivo hardware indesiderati o non essenziali installati sul sistema. Fare clic con il pulsante destro del mouse sul driver di dispositivo non essenziale e utilizzare Disattiva dispositivo opzione. Riavvia il tuo computer. Se tutto va bene, saprai quale componente hardware sta causando il problema. In caso contrario, ripetere questo processo finché non si trova il componente hardware guasto, quindi intraprendere ulteriori azioni.
6] Sostituire o sostituire il componente hardware guasto.
Questo sarà l'ultimo caso d'uso. Se il problema riguarda il processore o la scheda madre stessa, è necessario modificare o sostituire il componente hardware difettoso. Visita il tuo centro di assistenza autorizzato per laptop/desktop e chiedi a un tecnico di identificare l'hardware difettoso. È possibile ottenere una sostituzione se l'articolo è in garanzia o cambiarlo.
Spero che qualcosa aiuti.
Leggi anche: Come scoprire quale driver sta causando la schermata blu in Windows?
ECCEZIONE KMODE NON GESTITA Schermata blu in Windows 11/10
KMODE EXCEPTION NOT HANDLED è un errore di schermata blu che si verifica in Windows 11/10. Ciò potrebbe essere dovuto a un driver di dispositivo configurato in modo errato o non valido o per qualche altro motivo. Se viene visualizzato questo errore e si desidera correggere l'errore BSOD NON GESTITO DA KMODE EXCEPTION, utilizzare le seguenti soluzioni:
- Disattiva l'avvio rapido
- Aggiorna i driver del tuo dispositivo
- Esegui lo strumento di risoluzione dei problemi della schermata blu di Microsoft online, ecc.
Come correggere l'errore di arresto APC_INDEX_MISMATCH in Windows 11/10?
APC_INDEX_MISMATCH L'errore della schermata blu si verifica a causa di un driver audio e/o di un driver video incompatibile su un computer Windows 11/10. Fortunatamente, ci sono diverse soluzioni utili per correggere questo errore di stop APC_INDEX_MISMATCH. È possibile utilizzare correzioni come disabilitare Realtek HD Audio Manager all'avvio, aggiornare i driver dello schermo, disinstallare i driver DisplayLink, ecc. Per eliminare questo problema.
Per saperne di più: Elenco completo dei codici di errore di Windows Blue Screen o Bug Check Stop.
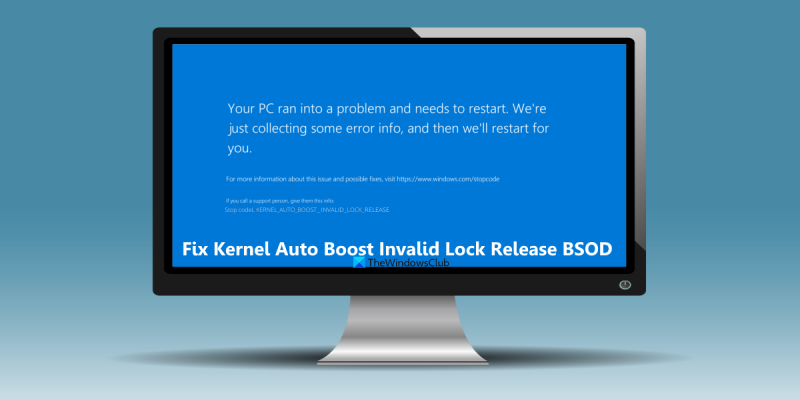
![La composizione vocale di Google Documenti non funziona [Risolto]](https://prankmike.com/img/google-docs/7C/google-docs-voice-typing-not-working-fixed-1.png)













