Se ricevi l'errore 'Errore irreversibile di PuTTy: errore di rete: connessione rifiutata', significa che PuTTY non è in grado di connettersi al tuo server. Ci sono alcune cose che puoi fare per correggere questo errore:
- Innanzitutto, controlla che il tuo server sia online e che stai utilizzando l'indirizzo IP o il nome host corretto. Se non sei sicuro, contatta il tuo provider di hosting.
- Successivamente, controlla che le impostazioni di PuTTY siano corrette. Nella sezione Sessione, assicurati di utilizzare il numero di porta corretto. La porta predefinita per SSH è la 22.
- Se ricevi ancora l'errore, prova ad aprire PuTTY dalla riga di comando con l'opzione -ssh. Ad esempio: 'putty.exe -ssh myserver.com'.
- Infine, se nessuna delle soluzioni di cui sopra funziona, è probabile che il tuo server stia bloccando la porta SSH predefinita. In questo caso, dovrai contattare il tuo provider di hosting e chiedere loro di sbloccare la porta.
Se hai problemi a connetterti al tuo server con PuTTY, questi suggerimenti dovrebbero aiutarti a iniziare.
PuTTY è un emulatore di terminale gratuito e open source. Il software ci aiuta a configurare router, switch e altri dispositivi di rete attraverso la riga di comando. Supporta molti protocolli di rete, inclusi SCP, SSH, Telnet, rlogin e connessioni raw socket. Tuttavia, molti utenti segnalano di aver visto PuTTy Errore Fatale quando si tenta di stabilire una connessione tra dispositivi. In questo articolo, impareremo le cause di questo errore e vedremo cosa possiamo fare se il nostro computer segnala un errore di rete e il messaggio di accompagnamento può variare come segue:
Errore fatale di PuTTy, errore di rete
- Il software ha causato l'interruzione della connessione
- Connessione Scaduta
- Connessione rifiutata

Correggi errore irreversibile di PuTTy, errore di rete su computer Windows
Se ti imbatti Errore fatale di PuTTy, errore di rete , Il software ha causato l'interruzione della connessione O La connessione è scaduta o è stata rifiutata su Windows 11/10, quindi seguire le soluzioni seguenti per risolvere il problema:
- Controlla la tua connessione Internet
- Assicurati che il numero di porta e il protocollo siano corretti.
- Controlla se la connessione SSH è abilitata.
- Disabilita temporaneamente firewall e antivirus
- Esegui comando CLI
- Contatta il responsabile IT
Iniziamo.
cronologia dei download di Facebook
1] Controlla la tua connessione Internet
A volte i suggerimenti di base possono essere la causa principale del problema e poiché il codice di errore è correlato alla connessione Internet, ti consigliamo di assicurarti che Internet sia stabile e che i cavi siano collegati correttamente sia al PC che al router . Prima di tutto verifica la velocità della tua rete con uno dei tester di velocità Internet gratuiti. Nel caso in cui la velocità sia bassa, dobbiamo riavviare il router una volta e, infine, se il riavvio del router non ha aiutato, contatta il tuo ISP.
2] Assicurarsi che il numero di porta e il protocollo siano corretti.
Il codice di errore indica che il server ha rifiutato un tentativo di connessione di rete effettuato da PuTTY, impedendo a PuTTy di accedere al server. Ciò è probabilmente dovuto al protocollo e al numero di porta errati; pertanto si consiglia di assicurarsi che il numero di porta e il protocollo (SSH, Telnet o Rlogin) che stiamo utilizzando sia corretto quando si accede a qualsiasi dispositivo. Tuttavia, c'è un'altra cosa da tenere a mente: solo un amministratore di sistema con il controllo completo può risolvere l'errore riavviando i servizi telnet e SSH interrotti. Quindi, se facciamo parte di un'organizzazione, contatta l'amministratore e richiedigli i dettagli corretti.
3] Controlla se la connessione SSH è abilitata.
È stato notato che anche dopo che l'utente si è assicurato che la porta e il protocollo fossero corretti, non poteva ancora accedere al dispositivo. Questo problema si verifica in genere perché SSH è disabilitato sul dispositivo. Se è già abilitato, possiamo vedere le seguenti soluzioni; tuttavia, se è disabilitato, possiamo risolvere il problema abilitando questo protocollo sul dispositivo e, per fare lo stesso, seguire i passaggi seguenti.
- Premi il tasto Windows + I per aprire Parametro applicazione.
- Fai clic sull'opzione App qui.
- Premere Caratteristiche aggiuntive .
- Fare clic sulla funzione di visualizzazione accanto a Aggiungi una funzione facoltativa.
- Ora possiamo abilitare SSH da lì.
Infine, verifica se il problema è stato risolto dopo aver abilitato la funzione SSH sul computer e, se il problema persiste, consulta la soluzione successiva.
4] Disabilita temporaneamente firewall e antivirus
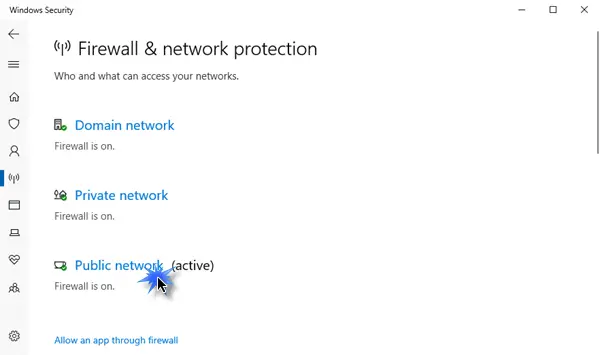
Sappiamo quanto sia importante l'antivirus o Windows Security Firewall per i nostri computer, entrambe le utilità possono aiutare i nostri computer a funzionare senza problemi e in sicurezza da malware e virus. Molte volte la funzione antivirus o Windows Security Firewall blocca alcune connessioni in entrata, causando l'errore in questione. Ora in questo scenario, dobbiamo disabilitare temporaneamente il firewall e l'antivirus e quindi verificare se ciò può risolvere l'errore di connessione rifiutata.
Per disabilitare Windows Firewall, seguire i passaggi prescritti.
- Premi il tasto Windows + I per aprire Parametro opzione.
- Sul lato sinistro dello schermo, fare clic su Privacy e sicurezza opzione.
- Ora fai clic sull'opzione 'Sicurezza di Windows' e poi su Apri Sicurezza di Windows .
- Fai clic su 'Protezione firewall e rete' e seleziona Rete pubblica.
- Sotto Firewall Microsoft Difensore, fare clic sul pulsante di spegnimento.
Segui i passaggi indicati per disabilitare il tuo antivirus sul tuo computer Windows.
- Premi il tasto Windows e digita 'Impostazioni' nella barra di ricerca.
- Sul lato sinistro dello schermo, fare clic su Privacy e sicurezza opzione.
- Ora clicca su Sicurezza di Windows opzione lì e quindi fare clic su 'Apri sicurezza di Windows'.
- Premere Opzione di protezione da virus e minacce.
- Premere Gestione delle impostazioni Sotto Protezione da virus e minacce .
- Sotto l'opzione Protezione in tempo reale , spegnere l'interruttore.
Se utilizzi un software di sicurezza di terze parti, dovrai anche disabilitarlo.
Ci auguriamo che dopo aver disabilitato l'antivirus e il firewall, il problema di errore indicato venga risolto.
5] Esegui comando CLI
Se c'è qualche configurazione errata nel processo di accesso, c'è una buona probabilità che non saremo in grado di connetterci a ResberryPie, nel qual caso dobbiamo eseguire il seguente comando.
|_+_|Possiamo provare ad accedere con questo comando e il nostro problema sarà risolto.
6] Contatta il tuo responsabile IT
L'errore in questione potrebbe essere correlato alla mancanza di autorizzazione per accedere al dispositivo, in tali casi dovremmo contattare il responsabile IT della nostra organizzazione. Possiamo anche contattarli se nessuna delle soluzioni ha funzionato o se non vuoi seguire tutti questi passaggi.
Spero che tu possa risolvere il problema utilizzando le soluzioni menzionate in questo post.
Leggere: La migliore alternativa a PuTTy per client SSH per computer Windows.















