Se ricevi il codice di errore 0x800704b3 quando provi ad accedere alle risorse di rete, ci sono alcune cose che puoi provare a risolvere il problema.
Innanzitutto, assicurati che la risorsa di rete a cui stai tentando di accedere sia disponibile e di disporre delle autorizzazioni corrette per accedervi.
inserimento dell'audio in powerpoint
Se la risorsa di rete è disponibile e disponi delle autorizzazioni corrette, prova a riavviare il computer e riprova ad accedere alla risorsa.
Se ricevi ancora l'errore 0x800704b3, è possibile che ci sia un problema con la tua scheda di rete o con la configurazione di rete del tuo computer. Prova a risolvere i problemi della tua scheda di rete o a ripristinare le impostazioni di rete del tuo computer per vedere se questo risolve il problema.
Se nessuna delle soluzioni di cui sopra funziona, potrebbe essere necessario contattare l'amministratore di rete o il reparto IT per ulteriore assistenza.
Se stai lottando con Errore 0x800704b3, Windows non può accedere. Il percorso di rete non è corretto, non esiste o il provider di rete non è attualmente disponibile. sul tuo PC Windows 11/10, ti aiuteremo a risolvere il problema. Il codice di errore di rete 0x800704b3 è un messaggio di errore che di solito si verifica quando si tenta di connettersi a Internet o ad altre risorse di rete sul PC Windows 11/10.

L'errore dice:
Windows non può accedere<сетевому пути>
Controlla l'ortografia del nome. In caso contrario, potrebbero esserci problemi con la tua rete. Per tentare di identificare e risolvere i problemi di rete, fare clic su Diagnostica.Codice di errore: 0x800704b3
Il percorso di rete è stato immesso in modo errato, non esiste o il provider di rete non è attualmente disponibile. Prova a inserire nuovamente il percorso o contatta l'amministratore di rete.
Correggi il codice di errore di rete 0x800704b3 in Windows 11/10
Il messaggio di errore indica che il problema riguarda l'indirizzo del percorso di rete o un problema con il provider di servizi di rete. Questo può accadere anche se non è presente un servizio necessario per accedere alla rete. Anche il software difettoso può causare tali problemi. Qualunque sia il motivo, ti consigliamo di utilizzare le seguenti soluzioni per correggere il codice di errore di rete 0x800704b3:
- Esegui lo strumento di risoluzione dei problemi relativi all'adattatore di rete.
- Rimuovere il software antivirus di terze parti.
- Correggi gli account utente rotti.
- Ripristino dei file di sistema di Windows e dell'archivio dei componenti.
- Attiva il servizio di gestione della rete.
- Controlla il protocollo SMB
Prima di iniziare, assicurati di aver inserito correttamente il percorso di rete.
1] Eseguire lo strumento di risoluzione dei problemi dell'adattatore di rete.
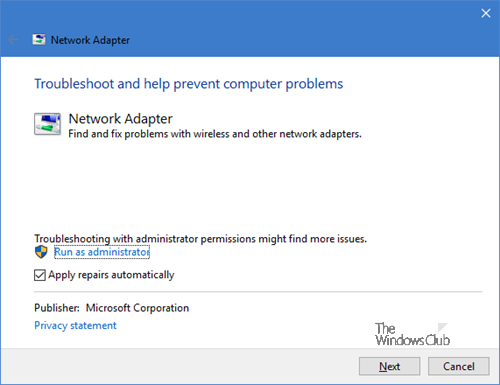
Inizia eseguendo lo strumento di risoluzione dei problemi dell'adattatore di rete. Questo è uno strumento di risoluzione dei problemi di Windows integrato che rileva e risolve i problemi di configurazione della rete.
read.dmp file
- Vai su Impostazioni > Sistema > Risoluzione dei problemi. Quindi fare clic su 'Altri strumenti per la risoluzione dei problemi'.
- Scorri verso il basso fino a Scheda di rete opzione e fare clic corsa pulsante accanto ad esso.
- Consenti allo strumento di risoluzione dei problemi di diagnosticare e risolvere i problemi di connettività di rete.
Per richiamarlo direttamente, dal menu WinX, apri la finestra Esegui ed esegui il seguente comando:
|_+_|2] Rimuovere il software antivirus di terze parti.
Come accennato in precedenza, l'errore può verificarsi su un PC Windows durante varie operazioni. Se ciò è accaduto sul tuo sistema dopo aver installato o aggiornato il software antivirus, firewall o VPN, disinstalla il software antivirus, riavvia il sistema e controlla se l'errore è scomparso.
3] Correggi gli account utente non funzionanti
L'errore può verificarsi anche a causa di un profilo utente danneggiato che si verifica a causa di un attacco di virus o di un aggiornamento al sistema operativo Windows. Per assicurarti che l'errore non sia causato da profili interrotti, crea un nuovo profilo utente con gli stessi diritti o autorizzazioni e verifica se l'errore si verifica ancora. Se viene eliminato sul nuovo profilo, la correzione del profilo danneggiato dovrebbe risolvere il problema.
4] Ripristina i file di sistema di Windows e l'archivio dei componenti
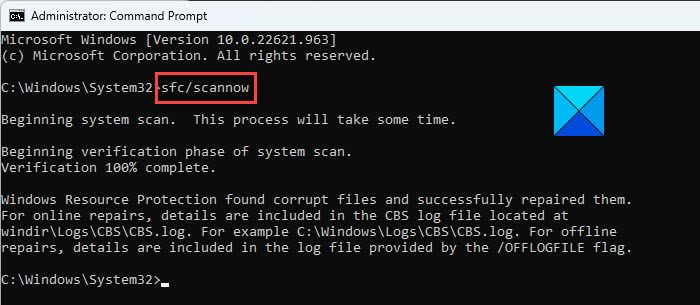
Controlla l'integrità dei file di sistema e dell'archivio dei componenti di Windows. Se sono la causa principale dell'errore, risolverli risolverà il problema.
Avvia un prompt dei comandi con privilegi elevati e inserisci il seguente comando:
|_+_|clic entra chiave e attendere che Controllo file di sistema rilevi eventuali file di sistema danneggiati. Se trova tali file, sostituirà le versioni danneggiate con le versioni corrette ove possibile.
Se SFC non è in grado di riparare il file danneggiato, puoi provare a riparare manualmente il file .
Per verificare l'integrità dell'archivio componenti di Windows, digita il seguente comando in un prompt dei comandi con privilegi elevati:
|_+_|clic entra chiave e attendere che lo strumento DISM identifichi i pacchetti danneggiati nell'archivio componenti di Windows. Se viene rilevato un danneggiamento, eseguire il seguente comando per risolvere i problemi:
|_+_|Ora esegui |_+_| di nuovo per assicurarti che tutti i problemi siano stati risolti.
abilita l'ibernazione Windows 10
5] Attiva il servizio di gestione della rete
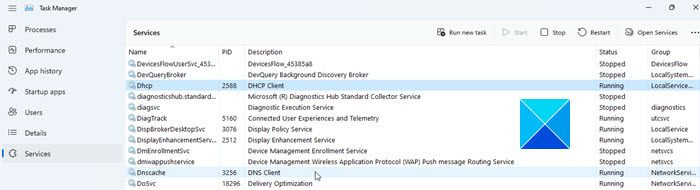
Aprire Gestore delle attività , passa a Servizi scheda e controllare se uno dei seguenti servizi di rete non funziona. Per risolvere i problemi di rete, tutti questi servizi devono essere in esecuzione sul tuo PC Windows:
- Cliente DHCP
- Cliente DNS
- Le connessioni di rete
- Consapevolezza della posizione di rete
- Chiamata di procedura remota (RPC)
- server
- Assistente Netbios TCP/IP
- Postazione di lavoro
- Pubblicazione di risorse per la scoperta delle funzionalità
- Servizi host dispositivo UPnP
- Autotaratura cablata
- Configurazione WLAN automatica
- Sistema di eventi COM+
- browser del computer
- Configurazione wireless zero
Se il servizio non è in esecuzione, avvialo e verifica se risolve l'errore.
Leggere : Come abilitare il servizio Client DNS se non è attivo
6] Controlla il protocollo SMB
SMB è un protocollo di condivisione file di rete. Windows attualmente supporta SMB v1, SMB v2 e SMB v3. Controlla quale versione di SMB (SBM v1, SBM v2, SBM v3) è installata sul tuo computer. SMB v1 è ora disabilitato per impostazione predefinita sui sistemi che eseguono Windows 11/10. Se hai erroneamente forzato il tuo PC Windows 11/10 a utilizzare il protocollo SMB v1, non sarai in grado di accedere alla rete. In tali casi, il passaggio a un protocollo diverso potrebbe aprire l'accesso di rete al computer.
Speriamo che le soluzioni di cui sopra aiutino a correggere il codice di errore di rete 0x800704b3 sul tuo PC Windows 11/10.
Per saperne di più: Errore di rete: impossibile accedere all'unità di rete, errore 0x80004005 .




![La tua memoria GPU è piena in DaVinci Resolve [Risolto]](https://prankmike.com/img/memory/92/your-gpu-memory-is-full-in-davinci-resolve-fixed-1.webp)










