In qualità di esperto IT, sono qui per dirti come correggere l'errore 0x00000bc4. Questo errore è causato dalla mancanza di stampanti sul tuo sistema Windows 11. Per risolvere questo problema, devi accedere alle impostazioni 'Stampanti e dispositivi' e aggiungere una stampante. Dopo aver aggiunto una stampante, l'errore dovrebbe scomparire. Se i problemi persistono, puoi provare a riavviare il computer. Questo risolverà spesso il problema. In caso contrario, puoi sempre contattare un professionista IT per assistenza.
Questo post fornisce soluzioni per risolvere 0x00000bc4 Nessuna stampante trovata errore. Questo è un errore comune che gli utenti incontrano quando provano a stampare dai loro computer Windows 11/10. Fortunatamente, puoi risolvere questo problema con pochi semplici passaggi. Il messaggio di errore recita:
come installare il sistema operativo su virtualbox
Impossibile completare l'operazione (errore 0x00000bc4). Stampanti non trovate.
Che cosa causa l'errore della stampante 0x00000bc4?

Windows 11 2022 e versioni successive non riescono a trovare le stampanti di rete per impostazione predefinita. Quando provi ad aggiungere una stampante manualmente, potresti ricevere l'errore 0x00000bc4. Per risolvere questo problema, è necessario modificare un'impostazione di Criteri di gruppo o modificare il registro. Altri motivi di questo errore potrebbero essere:
- L'utente tenta di aggiungere una stampante wireless
- Problema di connessione wireless della stampante
- Errore nello spooler di stampa
Correggi il codice di errore 0x00000bc4 Nessuna stampante trovata
Segui questi suggerimenti per risolvere 0x00000bc4 Nessuna stampante trovata errore sui computer Windows 11:
- Modifica un'impostazione di Criteri di gruppo
- Imposta il registro
- Cancella e reimposta lo spooler di stampa
- Eseguire lo strumento di risoluzione dei problemi della stampante
Ora diamo un'occhiata a loro in dettaglio.
1] Modifica l'impostazione dei criteri di gruppo
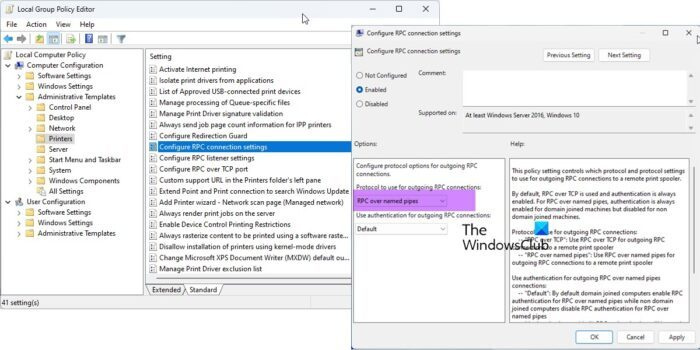
Apri l'Editor criteri di gruppo e vai alla seguente impostazione:
Modelli amministrativi > Stampanti > Configurare le impostazioni di connessione RPC .
Selezionare 'Abilitato' e quindi selezionare RPC su named pipe dall'elenco a discesa e fare clic su OK.
Questa impostazione del criterio determina il protocollo e le impostazioni del protocollo da utilizzare per le connessioni RPC in uscita a uno spooler di stampa remoto.
L'impostazione predefinita è RPC su TCP e l'autenticazione è sempre abilitata. Per RPC su named pipe, l'autenticazione è sempre abilitata per i computer aggiunti al dominio, ma disabilitata per i computer non aggiunti al dominio.
Protocollo per le connessioni RPC in uscita:
- 'RPC su TCP': utilizzare RPC su TCP per le connessioni RPC in uscita a uno spooler di stampa remoto.
- 'RPC su named pipe': utilizzare RPC su named pipe per le connessioni RPC in uscita a uno spooler di stampa remoto.
Utilizza l'autenticazione per le connessioni RPC in uscita su named pipe:
- Predefinito: per impostazione predefinita, i computer aggiunti a un dominio abilitano l'autenticazione RPC per RPC su named pipe e i computer non aggiunti a un dominio disabilitano l'autenticazione RPC per RPC su named pipe.
- 'Autenticazione abilitata': l'autenticazione RPC verrà utilizzata per le connessioni RPC in uscita su named pipe.
- 'Autenticazione disabilitata': l'autenticazione RPC non verrà utilizzata per le connessioni RPC in uscita su named pipe.
Se disabiliti o non configuri questa impostazione di criterio, verranno utilizzati i valori predefiniti precedenti.
2] Impostare il registro
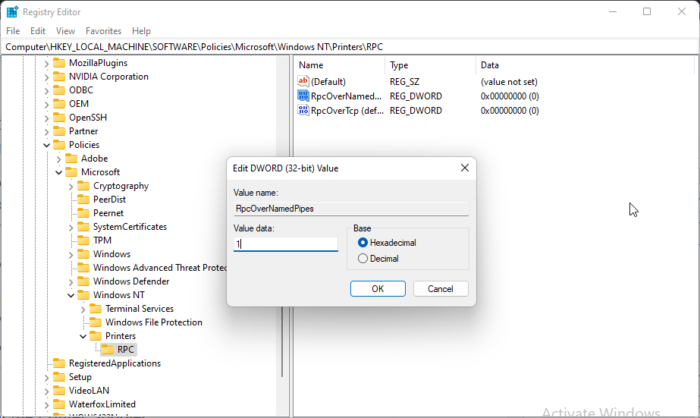
Se il tuo Windows non ha GPEDIT, puoi correggere l'errore della stampante 0x00000bc4 modificando alcuni valori nell'Editor del Registro di sistema. Crea un punto di ripristino del sistema poiché anche un piccolo errore nel registro può causare vari problemi.
- clic Tasto Windows + R aprire correre finestra di dialogo.
- Tipo regedit e colpito Entrare .
- Vai al seguente percorso:
- Clic destro RpkOvernamemedpipes e seleziona Modifica .
- Ora inserisci i dati del valore come 1 e premere OK per salvare le modifiche.
- Modificare il valore dei dati allo stesso modo RpcOverTcp (impostazione predefinita) A 0 .
- Chiudi l'Editor del Registro di sistema e riavvia il computer.
3] Cancella e ripristina lo spooler di stampa
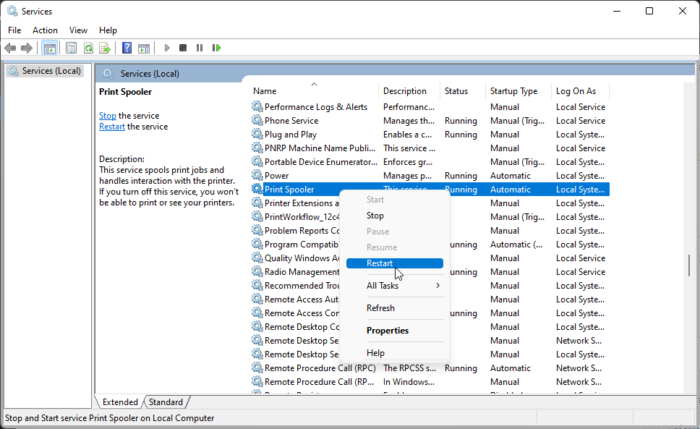
Se nessuno dei passaggi precedenti può aiutarti, cancella e reimposta lo spooler di stampa. Questo può cancellare i lavori di stampa in sospeso e potenzialmente risolvere il problema.
clic Tasto Windows + R per aprire la finestra di dialogo Esegui.
Tipo services.msc e colpito Entrare .
Scorri verso il basso e fai clic con il pulsante destro del mouse Spooler di stampa .
Premere Fermare .
Quindi vai alla cartella successiva ed elimina tutto il CONTENUTO di questa cartella.
|_+_|Ora fai nuovamente clic con il pulsante destro del mouse sul servizio Spooler di stampa e riavvialo.
Vedi se aiuta.
com surrogato elevato utilizzo del disco
4] Eseguire lo strumento di risoluzione dei problemi della stampante
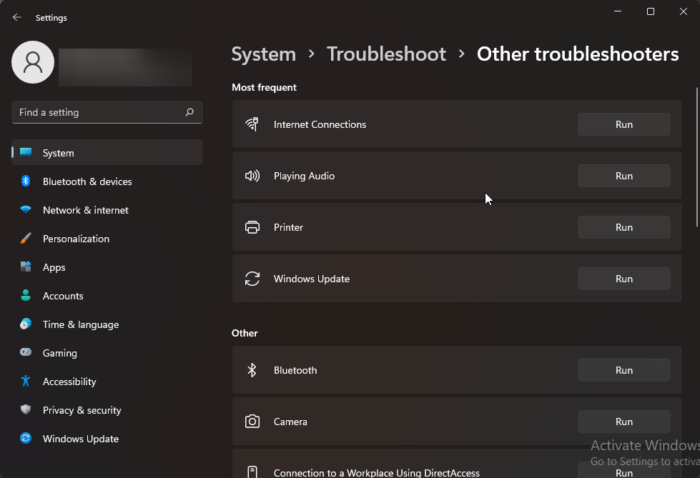
Prima di iniziare con i vari modi per risolvere questo problema, esegui lo strumento di risoluzione dei problemi della stampante integrato. Ecco come:
- Premere Tasto Windows + I aprire Impostazioni .
- Scorri verso il basso e seleziona Risoluzione dei problemi > Altri strumenti per la risoluzione dei problemi .
- Premere correre vicino stampante .
- Una volta completato il processo, riavvia il dispositivo per verificare se l'errore della stampante è stato risolto.
Collegato: Errore 0x00000709 durante il tentativo di connessione di una stampante in Windows
Come correggere l'errore 0x0000011b?
il codice di errore 0x0000011b si verifica quando un utente tenta di stampare qualcosa su una stampante di rete condivisa. La ragione principale di ciò sono gli aggiornamenti di 40 patch di sicurezza. Dovrai disinstallare l'ultimo aggiornamento di Windows per correggere questo errore.
Perché la mia stampante non viene visualizzata in Dispositivi e stampanti?
È possibile correggere l'icona della stampante che non viene visualizzata su dispositivi e stampanti scaricando e installando i driver della stampante più recenti. Tuttavia, puoi anche provare a reimpostare lo spooler di stampa per risolvere questo problema.
Per correggere: Errore stampante 0x00000077, non è stato possibile completare l'operazione.
Che cos'è l'errore 740 quando si aggiunge una stampante di rete?
L'errore 740 si verifica principalmente a causa della mancanza di privilegi amministrativi. Puoi risolvere questo problema installando manualmente la procedura guidata di stampa come amministratore. Puoi provare questo metodo anche se stai già utilizzando un account amministratore.
Perché il mio computer improvvisamente non riconosce la mia stampante?
Gli utenti dovrebbero controllare tutte le stampanti e le porte se il loro dispositivo non riconosce la stampante. Tuttavia, gli utenti si sono lamentati del fatto che l'aggiornamento dei driver della stampante ha contribuito a risolvere il problema. Se questo non funziona, potrebbe essere dovuto a un problema hardware.
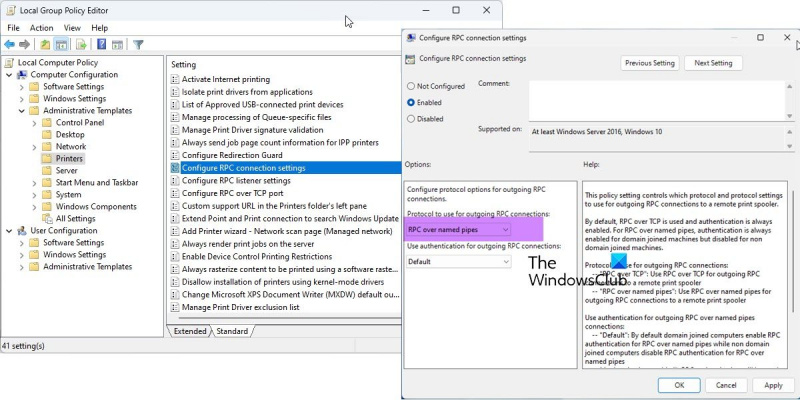







![Errore di aggiornamento a iCloud per Windows non riuscito [Correzione]](https://prankmike.com/img/apple/60/upgrade-to-icloud-for-windows-failed-error-fix-1.png)





