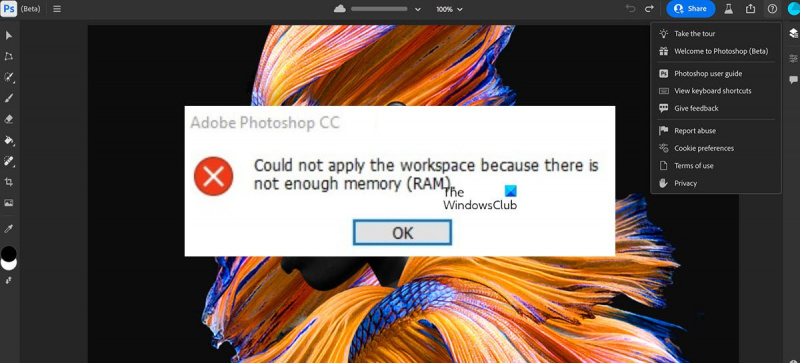In qualità di esperto IT, mi viene spesso chiesto di correggere vari errori che si verificano sui computer. Uno degli errori più comuni che mi viene chiesto di correggere è l'errore 'RAM insufficiente' su Photoshop. Questo errore può verificarsi per una serie di motivi, ma la causa più comune è semplicemente che il computer non dispone di RAM sufficiente per eseguire correttamente Photoshop. Ciò può essere dovuto a una varietà di fattori, come avere troppi programmi aperti contemporaneamente o avere molti file di grandi dimensioni aperti in Photoshop. Ci sono alcune cose che puoi fare per provare a correggere questo errore. Innanzitutto, prova a chiudere alcuni dei programmi che hai aperto o a chiudere alcuni dei file che hai aperto in Photoshop. Se non funziona, potrebbe essere necessario aggiungere più RAM al computer. Se i problemi persistono, ci sono alcune altre cose che puoi provare, come reimpostare le preferenze di Photoshop o riparare Photoshop. Se tutto il resto fallisce, potrebbe essere necessario disinstallare e quindi reinstallare Photoshop. Speriamo che questo articolo ti abbia aiutato a correggere l'errore 'RAM insufficiente' su Photoshop.
Questo post fornisce soluzioni per risolvere Photoshop esaurisce la RAM errore. Questo problema si verifica principalmente quando avvii Photoshop o quando modifichi le foto nel programma. Il messaggio di errore recita:
La tua richiesta non può essere completata perché non c'è abbastanza memoria (RAM)

Cosa causa l'errore 'RAM insufficiente' in Photoshop?
Il motivo è chiaro. Il software richiede più memoria di quella disponibile. Ciò può essere causato direttamente dai seguenti motivi:
- Troppe app in background in esecuzione
- Driver grafici obsoleti
- Utilizzando una versione pirata di Photoshop
- Limitare l'uso della RAM
Correggi l'errore di Photoshop RAM insufficiente
puoi aggiustare La tua richiesta non può essere completata perché non c'è abbastanza memoria (RAM) in Photoshop sul tuo computer Windowsseguendo questi suggerimenti:
- Utilizza il software Photoshop originale e verifica i requisiti di sistema
- Disabilita tutti i processi in background
- Aggiorna i tuoi driver grafici
- Aumentare la quantità consentita di RAM
- Reinstalla Photoshop
Ora diamo un'occhiata a loro in dettaglio.
1] Usa un software Photoshop originale e verifica i requisiti di sistema.
Assicurati di utilizzare la versione originale di Adobe Photoshop prima di provare le varie soluzioni alternative per questo problema. Questo perché le versioni piratate sono più soggette a virus e bug. Acquista la versione ufficiale e verifica se il problema si verifica.
Devi anche assicurarti che il tuo computer soddisfi i requisiti di sistema per PhotoShop. Requisiti minimi per Photoshop:
- Processore – Processore Intel o AMD con supporto a 64 bit
- sistema operativo – Windows 10 a 64 bit (versione 1909) o successive versioni LTSC non supportate
- PIOVERE – 8GB
- Scheda video - GPU con supporto DirectX 12 e 1,5 GB di memoria GPU
- Risoluzione del monitor – Display con risoluzione 1280 x 800 al 100% di ridimensionamento dell'interfaccia utente.
- Spazio su disco rigido – 4 GB di spazio libero su disco rigido; spazio aggiuntivo necessario per l'installazione
Assicurati che il tuo computer superi i requisiti minimi. Puoi visualizzare le informazioni sul tuo sistema in Impostazioni o Pannello di controllo.
Leggere : alternative a Photoshop per PC
2] Disabilita i processi in background
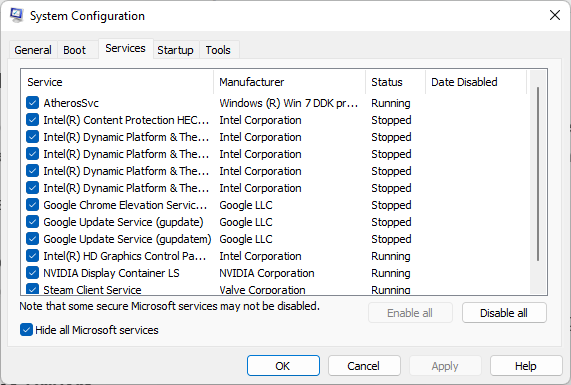
La scarsa disponibilità di memoria può anche essere il motivo per cui Photoshop riscontra questo errore. Disabilita tutti i processi in background, esegui un avvio pulito e controlla se il problema è stato risolto. Ecco come:
Windows 10 mostra la velocità di rete sulla barra delle applicazioni
- Premere Inizia , ricerca configurazione di sistema e aprilo.
- Passa a Generale scheda
- Controllo Lancio selettivo opzione e Carica i servizi di sistema Variante sotto di esso.
- Quindi vai a Servizi scheda e selezionare l'opzione Nascondi tutti i servizi Microsoft .
- Quindi fare clic su Disabilitare tutto nell'angolo in basso a destra e fare clic su 'Applica', quindi su 'OK' per salvare le modifiche.
Se lo desideri, puoi lasciare in esecuzione i processi del tuo software di sicurezza di terze parti.
Controlla se questo aiuta.
3] Aggiorna i driver grafici
Photoshop ha bisogno di una certa quantità di memoria grafica per funzionare in modo efficiente. I driver grafici obsoleti possono causare l'esaurimento della RAM di Photoshop. Ecco come aggiornare i driver grafici.
È possibile visitare il sito Web del produttore del computer per scaricare e installare i driver. Alcuni di voi potrebbero voler utilizzare software o strumenti di aggiornamento driver gratuiti come AMD Auto Driver Detection, Intel Driver Update Utility o Dell Update Utility per aggiornare i driver del dispositivo. Il programma di aggiornamento NV aggiornerà il driver della scheda grafica NVIDIA.
4] Aumenta lo spazio RAM consentito
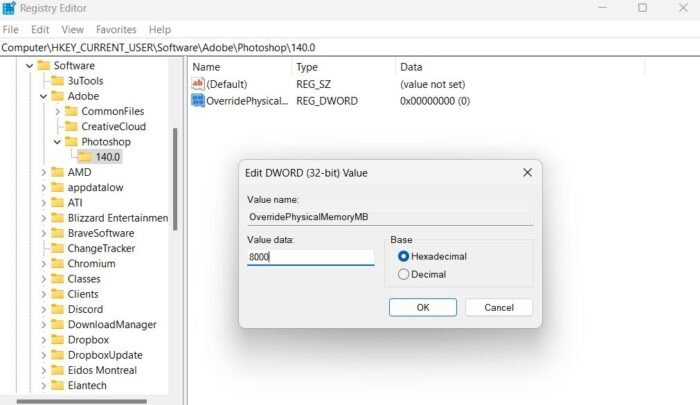
Photoshop consente agli utenti di impostare una quantità dedicata di RAM da utilizzare. Pertanto, l'errore potrebbe verificarsi a causa della mancanza di RAM. Per risolvere questo problema, dovrai aumentare la RAM utilizzabile di Photoshop.
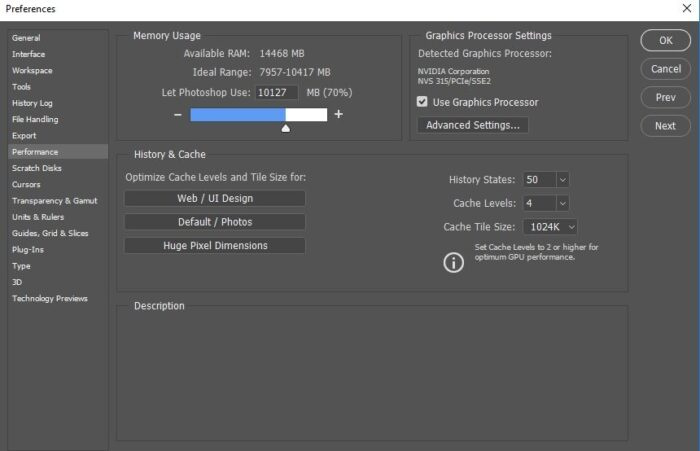
È necessario modificare il valore del Registro di sistema e quindi modificare l'impostazione di PhotoShop:
- clic Tasto Windows + R aprire correre finestra di dialogo.
- Tipo regedit e premi Invio.
- Dopo aver aperto l'Editor del Registro di sistema, vai al seguente percorso.
- Fai clic con il pulsante destro del mouse sulla cartella visualizzata sullo schermo e fai clic Nuovo .
- Scegliere Parola doppia (32 bit) VALORE e rinominare la nuova chiave come Sostituisci la memoria fisica MB.
- Ora fai clic destro sulla chiave che hai appena creato e seleziona Modifica .
- Nel campo Valore, inserisci la quantità di RAM installata sul tuo sistema. Ad esempio, se la RAM installata è di 8 GB, inserisci 8000.
- Ora fai clic su OK per salvare le modifiche e chiudere l'Editor del Registro di sistema.
Ora apri Photoshop e fai clic Impostazioni > Prestazione .
Sposta il cursore per aumentare la quantità di RAM che Photoshop utilizzerà.
Successivamente, chiudi Photoshop e riavvia il dispositivo per salvare le modifiche.
5] Reinstalla Photoshop
Se nessuno di questi passaggi può aiutarti, considera di reinstallare Photoshop. Questo è noto per aiutare la maggior parte degli utenti a sbarazzarsi di questo errore.
Leggere: Photoshop ha rilevato un problema con il driver dello schermo
Di quanta RAM ho bisogno per Photoshop?
Photoshop richiede un minimo di 8 GB di RAM per funzionare. La quantità consigliata di RAM è 16 GB. Ma per attività pesanti in Photoshop, avrai bisogno di almeno 32 GB di RAM DDR4 e spazio su disco aggiuntivo. Tuttavia, varie aziende offrono ora laptop economici in grado di gestire il pesante carico di lavoro di Photoshop.
Quanta RAM devo allocare a Photoshop?
Photoshop utilizzerà tutta la memoria libera consentita dalle impostazioni. Tuttavia, dipende da cosa farai in Photoshop. Se sei un editor di livello principiante, dovresti allocare meno RAM; le immagini di alta qualità richiedono più RAM.
Questa operazione non può essere completata a causa di memoria insufficiente
Questo errore viene solitamente visualizzato quando l'utente fa clic sul pulsante 'Salva per Web'. Per risolvere questo problema, aumenta la RAM utilizzabile di Photoshop o reinstalla l'applicazione.
4 GB di RAM sono sufficienti per Photoshop?
Photoshop può funzionare a malapena con 4 GB di RAM. Tuttavia, inizierà a rallentare una volta utilizzati strumenti come pennelli ed effetti dettagliati. Quando il carico aumenta, il programma potrebbe bloccarsi o diventare inutilizzabile.
come pubblicare un documento word su Facebook
Per correggere: GPU Adobe Photoshop non rilevata.