Quando visualizzi l'errore 'L'account utente è stato bloccato' in Windows 10 o 11, significa che il tuo account è stato bloccato dall'amministratore a causa di inattività o per qualche altro motivo. Questo di solito accade quando tenti di accedere dopo un lungo periodo di tempo. Ci sono alcuni modi per correggere questo errore. Innanzitutto, puoi provare ad accedere con un account utente diverso. Se non funziona, puoi provare a reimpostare la password. Se ancora non riesci ad accedere, puoi contattare il tuo amministratore per sbloccare il tuo account. Se sei l'amministratore, puoi sbloccare l'account accedendo al Pannello di controllo e facendo clic su 'Account utente'. Da lì, puoi selezionare l'account e fare clic su 'Sblocca'.
Quando il computer client inserisce ripetutamente la password errata, L'account utente è stato bloccato l'errore viene visualizzato sul controller di dominio con ID evento 4740. Questo articolo consente di riportare online il computer client in modo che l'utente possa continuare a utilizzarlo senza problemi. Anche se questo errore viene visualizzato in modo errato, puoi seguire gli stessi suggerimenti e trucchi per risolvere il problema.

Correggi l'errore 'L'account utente è stato bloccato' in Windows 11/10.
Per correggere L'account utente è stato bloccato errore in Windows 11/10, segui questi suggerimenti e trucchi:
- Usa lo stato di blocco dell'account
- Vedere Visualizzatore eventi per ulteriori informazioni.
- Modifica l'impostazione del timeout di blocco dell'account
- Modificare la soglia di blocco dell'account
Per saperne di più su queste soluzioni, continua a leggere.
1] Usa lo stato di blocco dell'account
Account Lockout Status è un'app gratuita che ti aiuterà a conoscere il motivo esatto per cui un utente è stato bloccato in un dato momento. Non importa se è successo a causa dell'inserimento ripetuto della password errata o di qualcos'altro, puoi trovare il motivo con l'aiuto di questa app. La cosa migliore è che è realizzato da Microsoft e puoi scaricarlo da microsoft.com . Una volta scaricato e installato, apri l'app. Quindi seleziona l'account utente e trova il motivo nella stessa schermata.
2] Trova maggiori dettagli utilizzando il Visualizzatore eventi.
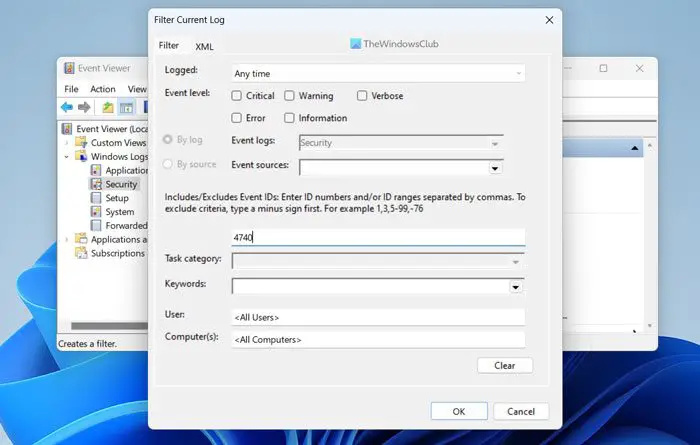
Il Visualizzatore eventi integrato è una delle migliori utility che ti mostra tutto sul tuo computer. Per usarlo, segui questi passaggi:
- Ricerca Visualizzatore eventi nella casella di ricerca sulla barra delle applicazioni.
- Fare clic su un singolo risultato di ricerca.
- Espandere Diario Windows sezione.
- Selezionare Sicurezza menù.
- Clicca su Filtra il registro corrente opzione.
- entra 4740 e clicca su BENE pulsante.
Visualizzerà tutti gli eventi contrassegnati con l'ID evento 4740. È necessario fare clic su ciascun registro eventi e verificare perché è apparso.
Nota: Questa non è una soluzione, ma aiuta a trovare la causa dell'errore.
3] Modifica l'impostazione del timeout di blocco dell'account.
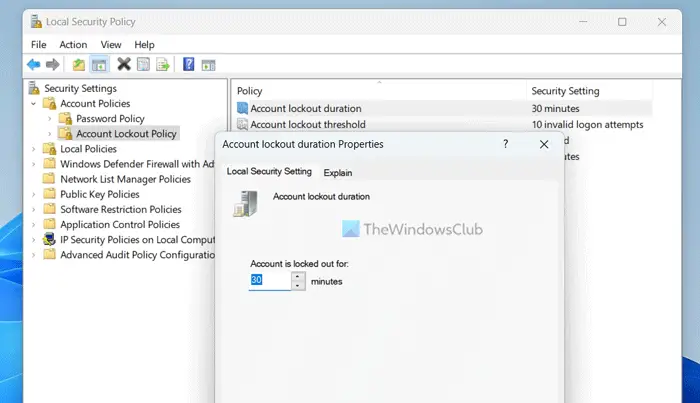
Per modificare l'impostazione del timeout di blocco dell'account in Windows 11/10, attenersi alla seguente procedura:
- Ricerca politica di sicurezza locale e fare clic sul risultato della ricerca.
- Espandere Politica dell'account opzione.
- Selezionare Politica di blocco dell'account menù.
- Fare doppio clic su Durata del blocco dell'account parametro.
- Scegli l'orario che preferisci.
- Premere BENE pulsante.
Questa soluzione ti aiuterà a riavere il tuo account bloccato dopo il tempo che hai selezionato in precedenza.
4] Cambia la soglia di divieto dell'account
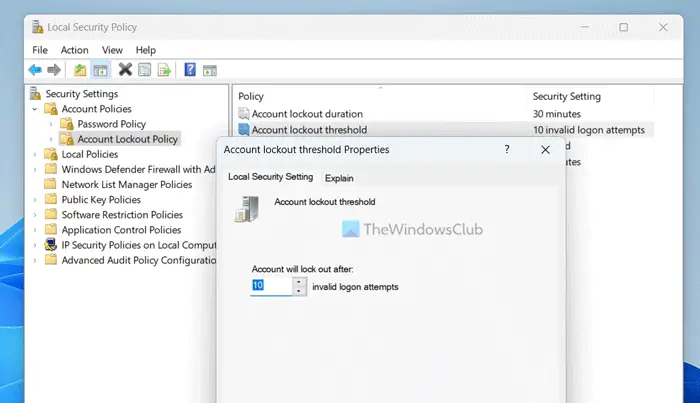
Puoi modificare il numero di tentativi che desideri consentire prima che un account venga bannato. Il valore predefinito è 10. Tuttavia, è possibile aumentarlo o diminuirlo in base alle proprie esigenze. Per questo, aprire la politica di sicurezza locale pannello seguendo gli stessi passaggi di cui sopra e procedere come segue:
- Fare doppio clic su Soglia di blocco dell'account parametro.
- Inserisci il numero che ti piace.
- Premere BENE pulsante.
Leggere: Come limitare i tentativi di accesso a Windows
Come sbloccare un PC Windows 11 bloccato?
In genere, se il tuo PC Windows 11 è bloccato, puoi semplicemente premere il pulsante Invio, inserire la password e premere nuovamente il pulsante Invio. Sia che utilizzi un PIN o una password, il processo è lo stesso per entrambi. Puoi utilizzare lo stesso metodo sia per gli account locali che per gli account Microsoft.
converti word in jpg windows 10
Come riparare un account Windows bloccato?
Se il tuo amministratore ha bloccato il tuo account utente, non sarai in grado di sbloccarlo senza i diritti di amministratore. Se disponi dei diritti di amministratore, puoi aprire la politica di sicurezza locale e modificare le impostazioni per recuperare il tuo account utente. Sia che tu stia utilizzando Windows 11 o qualsiasi altra versione, il processo è lo stesso.
È tutto! Spero che questo abbia aiutato.
Leggere: Rafforzare la politica della password di accesso a Windows e la politica di blocco dell'account.















