Quando vedi il codice di errore 0xd0000225, significa che il PIN che stai tentando di utilizzare non è disponibile. Ciò può accadere per una serie di motivi, ma il più comune è che il PIN è stato disabilitato dall'amministratore di sistema. Ci sono alcune cose che puoi fare per risolvere questo problema. Innanzitutto, prova a reimpostare il codice PIN utilizzando lo strumento di ripristino integrato di Windows 11/10. Se non funziona, dovrai contattare il tuo amministratore di sistema e chiedere loro di abilitare il codice PIN per te. Se hai ancora problemi, ci sono alcune altre cose che puoi provare. Innanzitutto, assicurati di utilizzare il codice PIN corretto. Se non sei sicuro, puoi sempre provare a reimpostare nuovamente il codice PIN. Se i problemi persistono, puoi provare a utilizzare un account diverso con un codice PIN diverso. Se non funziona, dovrai contattare l'amministratore di sistema per assistenza.
Alcuni utenti Windows hanno difficoltà a inserire il proprio PIN nella schermata di accesso. Il codice PIN non è accettato dal computer e mostra il seguente errore: Qualcosa è andato storto e il tuo PIN non è disponibile (codice: 0xd0000225). Fare clic per impostare nuovamente il PIN .

In questo articolo imparerai come risolvere l'errore indicato.
Correggere il codice di errore PIN non disponibile 0xd0000225 in Windows 11/10
L'accesso a un PC Windows con un PIN è più rapido rispetto all'utilizzo di una password, motivo per cui agli utenti piace questa opzione. Potresti visualizzare il messaggio Qualcosa è andato storto e il tuo PIN non è disponibile (codice: 0xd0000225) a causa di un problema nelle impostazioni di sicurezza di Windows, un'infezione da malware o un danneggiamento nella cartella ACL e NGC. Utilizzare le seguenti soluzioni per correggere questo errore.
- Modifica le autorizzazioni NGC
- Elimina quello vecchio e crea un nuovo PIN di accesso.
- Reimposta gli elenchi di controllo degli accessi
- Elimina la cartella NGC
- Riavvia il computer in modalità provvisoria
Discutiamo queste domande una per una.
Poiché non puoi accedere con il tuo PIN, accedi con la tua password o qualsiasi altra opzione di accesso alternativa e segui le soluzioni indicate per i problemi relativi al PIN. Avvia ancora le impostazioni del BIOS del tuo computer e verifica se l'avvio protetto è abilitato e l'avvio legacy è disabilitato. Questa configurazione potrebbe risolvere immediatamente il problema.
1] Modifica autorizzazioni NGC
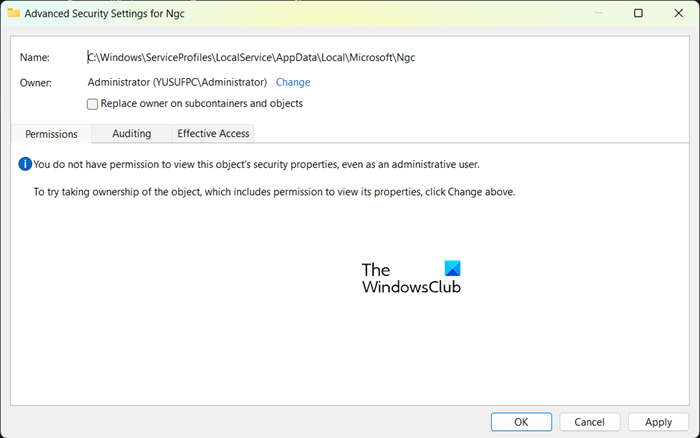
email da mittente sconosciuto
Hai diverse opzioni per bloccare o sbloccare il tuo computer. È possibile utilizzare l'impronta digitale o l'opzione PIN per proteggere il computer e queste informazioni speciali verranno archiviate nella cartella NGC. Un PIN di quattro cifre è il modo più semplice per accedere a un computer Windows, ma a volte può smettere di funzionare e mostrare l'errore indicato. Questo problema può verificarsi anche se non si dispone dell'autorizzazione per accedere alla cartella Ngc.
Per risolvere questo problema, modificare l'autorizzazione della cartella NGC.
- Premi i tasti Windows + E dopo aver attraversato il seguente percorso nella barra degli indirizzi per raggiungerlo.
- Dopo essere entrati nella cartella Microsoft, fare clic con il tasto destro sulla cartella NGC e selezionare Proprietà.
- Fare clic sulla scheda 'Sicurezza', quindi fare clic sulla scheda 'Avanzate'.
- Nelle opzioni di sicurezza avanzate per le finestre NGC, fai clic sull'opzione di modifica accanto al proprietario.
- Nella finestra Seleziona utente o gruppo, immettere Tutti e fare clic su OK.
- Infine, riavvia il computer.
Si spera che, dopo aver concesso l'autorizzazione richiesta, sarai in grado di accedere con il tuo PIN.
2] Elimina quello vecchio e crea un nuovo PIN di accesso.
Successivamente, cancelliamo il vecchio PIN e creiamone uno nuovo. Ciò consentirà al tuo computer di memorizzare il nuovo PIN nel suo database. Per fare lo stesso, seguire i passaggi prescritti.
- Premi il tasto Windows + I per aprire Impostazioni
- Sul lato sinistro, seleziona le impostazioni dell'account e seleziona l'opzione 'Accedi'.
- Fare clic per espandere PIN (Windows Hello) e selezionare Rimuovi da lì.
- Ora fai di nuovo clic su 'Elimina' per continuare.
- Immettere la password del dispositivo e fare clic su OK per confermare l'eliminazione.
- Torna indietro ed espandi il PIN (Windows Hello) e fai clic sul pulsante 'Impostazioni'.
- Inserisci la password del tuo dispositivo e fai clic per continuare
- Immettere un nuovo PIN e premere OK per salvare.
3] Ripristina elenchi di controllo degli accessi
L'errore indicato può verificarsi a causa degli elenchi di controllo degli accessi. È stato osservato che il problema si verifica spesso quando gli ACL sono danneggiati nella cartella NGC. Per risolvere questo problema, puoi semplicemente reimpostare gli elenchi di controllo degli accessi seguendo questi passaggi.
- Apri il menu Start e cerca Prompt dei comandi. Fai clic con il pulsante destro del mouse su Prompt dei comandi e seleziona 'Esegui come amministratore'.
- Al prompt dei comandi, incolla il seguente comando e premi il tasto Invio.
- Una volta completato, è necessario aggiungere un nuovo PIN.
Si spera che, dopo aver completato questa attività, il problema non esisterà più.
4] Elimina la cartella Ngc
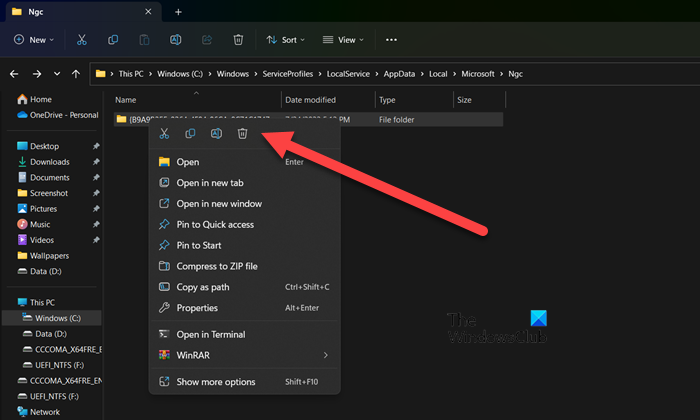
Se il problema persiste, il problema potrebbe essere dovuto a una cartella NGC danneggiata sul tuo computer. In questo caso, per risolvere questo problema, eliminare la cartella NGC. Una volta eliminata la cartella NGC, le informazioni dell'utente precedente come l'impronta digitale e il PIN verranno eliminate. Ora puoi impostare un nuovo PIN. Per eliminare la cartella NGC, devi prima concedere all'utente l'autorizzazione appropriata. Per fare lo stesso, scorri verso l'alto e leggi la prima soluzione. Dopo aver ottenuto l'autorizzazione per eliminare la cartella NGC, accedere al seguente indirizzo in Esplora file.
|_+_|È quindi possibile aggiungere un nuovo PIN. Non appena imposti un nuovo PIN, il problema scomparirà.
Leggere : Questo utente non è stato aggiunto a questo computer, codice: 0xd0000225 .
5] Riavvia il computer in modalità provvisoria.
Se tutto il resto fallisce o se non riesci ad accedere al tuo computer con una password, puoi avviare la modalità provvisoria e quindi ripristinare le impostazioni predefinite del computer. Per fare lo stesso, avvia il tuo computer in modalità provvisoria, vai a Risoluzione dei problemi > Ripristina questo PC e quindi selezionare Salva i miei file . In questo modo il tuo computer si riavvierà senza causare alcun danno ai tuoi file personali. Puoi quindi modificare la tua sicurezza e, si spera, il problema non persisterà questa volta. Dovresti avere un'opzione di accesso alternativa, poiché reimpostare il computer in modalità provvisoria ogni volta è scomodo.
il task manager non terminerà l'attività
Infine, riavvia il computer e controlla se il problema è stato risolto.
Leggi anche: Messaggio 'Il PIN non è più disponibile' in Windows.















