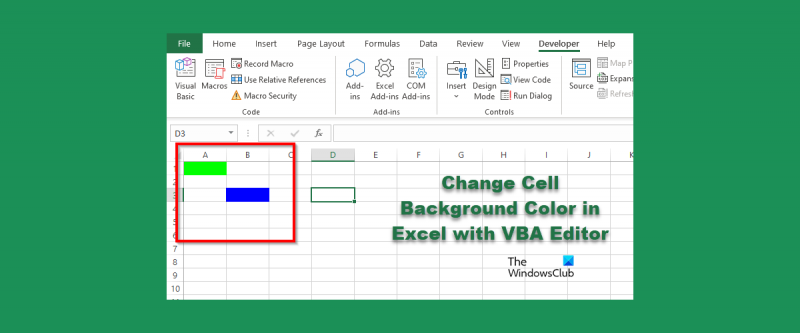Quando si tratta di lavorare con i dati in Excel, ci sono molti modi diversi per farlo. Uno dei metodi più diffusi è utilizzare VBA o Visual Basic for Applications. VBA è un linguaggio di programmazione che consente di creare macro o piccoli programmi in grado di automatizzare le attività in Excel. Una delle cose che puoi fare con VBA è cambiare il colore di sfondo di una cella. Per modificare il colore di sfondo di una cella utilizzando VBA, devi prima aprire l'editor VBA. Per farlo, premi Alt+F11 sulla tastiera. Una volta aperto l'editor VBA, devi trovare il foglio di cui vuoi cambiare il colore di sfondo. Per fare ciò, fare clic sulla scheda 'Visualizza' e quindi su 'Esplora progetto'. In Project Explorer, vedrai un elenco di tutti i fogli nella tua cartella di lavoro. Fare doppio clic sul foglio di cui si desidera modificare il colore di sfondo. Dopo aver fatto doppio clic sul foglio, vedrai il codice per quel foglio nell'editor. Il codice sarà simile a questo: Sottofoglio1() Fine Sub Per cambiare il colore di sfondo di una cella, devi aggiungere una riga di codice tra 'Sub' e 'End Sub'. Il codice che devi aggiungere è: ActiveSheet.Range('A1').Interior.ColorIndex = 3 Questo codice cambierà il colore di sfondo della cella A1 nel colore indicizzato come 3 nella tavolozza dei colori. Puoi cambiare il 3 in qualsiasi numero compreso tra 1 e 56 e cambierà il colore di conseguenza. Dopo aver aggiunto il codice, è necessario chiudere l'editor VBA e quindi eseguire la macro. Per farlo, premi Alt+F8 sulla tastiera. Questo farà apparire la finestra di dialogo della macro. Nella finestra di dialogo della macro, selezionare la macro che si desidera eseguire e quindi fare clic sul pulsante 'Esegui'. Questo è tutto quello che c'è da fare! Ora sai come cambiare il colore di sfondo di una cella usando VBA.
Microsoft Excel è un programma utilizzato da molte persone in tutto il mondo per eseguire calcoli e archiviare dati, ma sapevi che puoi cambiare lo sfondo di una cella utilizzando l'editor VBA in Excel invece di utilizzare la funzione del colore di riempimento o la formattazione condizionale funzione? Puoi inserire i codici Editor VBA A cambiare i colori delle celle in excel .

Cambia il colore di sfondo della cella in Excel usando l'editor VBA
Per modificare lo sfondo di una cella utilizzando l'editor VBA in Excel, attenersi alla seguente procedura:
- Avvia Microsoft Excel.
- Fare clic sulla scheda Sviluppatore, quindi fare clic sul pulsante Visual Basic.
- Dopo aver aperto l'editor VBA, inserisci il codice per cambiare il colore della cella.
- Quindi fare clic sul pulsante Esegui e selezionare Esegui modulo utente/sub.
- Chiudi l'editor VBA e visualizza il foglio di calcolo per vedere i risultati.
lancio Microsoft Excel .
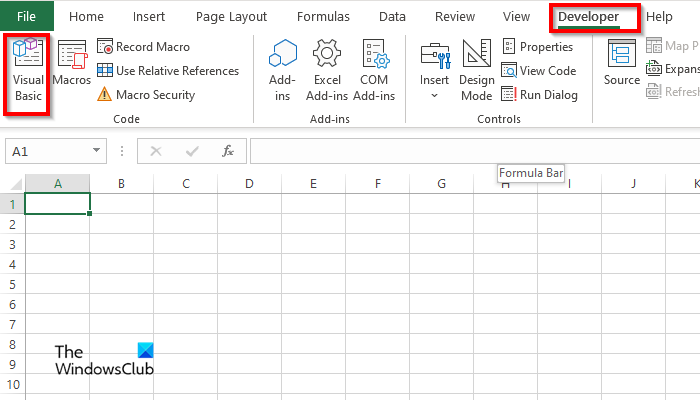
SU Sviluppatore premi il bottone Visual Basic pulsante.
Editor VBA aprirà.
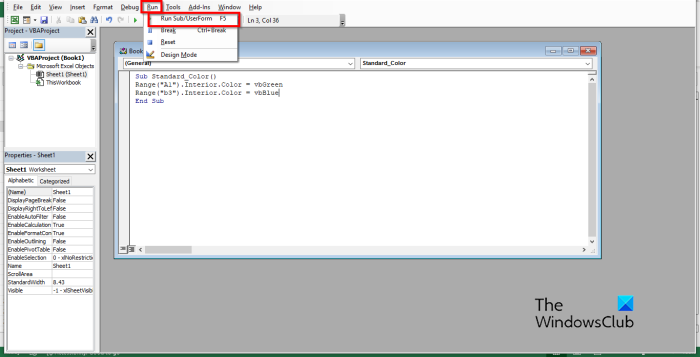
Nell'editor VBA, inserisci quanto segue:
Sub Standard_Color()
Intervallo('A1'). Interni. Colore=vbVerde
Intervallo('b3'). Dentro. Colore=vbBlu
estremità del subwoofer
Quindi fare clic correre pulsante e selezionare Esegui Sub/Form utente .
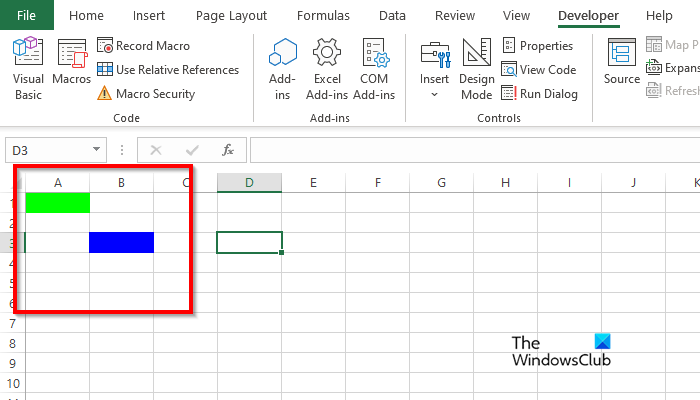
Chiudi l'editor VBA e poi vedrai i colori nella cella che hai scritto nel codice.
scansione e riparazione dell'unità bloccata
Come rimuovere il colore della cella in Excel VBA?
Segui questi passaggi per rimuovere il colore di sfondo da una cella:
- Nella scheda Sviluppatore, fare clic sul pulsante Visual Basic.
- Si aprirà l'editor VBA.
- Nell'editor VBA, inserisci quanto segue:
- Sub Standard_Color()
- Intervallo('A1'). Eliminare
- estremità del subwoofer
- Ora fai clic sul pulsante Esegui e seleziona Esegui Sub/UserForm.
Chiudi l'editor VBA e guarda il tuo foglio di calcolo; noterai che il colore viene cancellato dalla cella.
Come fare in modo che una macro cancelli una cella?
Segui questi passaggi per sapere come utilizzare una macro per cancellare una cella in Excel:
- Nella scheda Sviluppatore, fai clic su Macro.
- Si aprirà la finestra di dialogo della macro.
- Immettere un nome nel campo del nome, quindi fare clic su Crea.
- Questo aprirà l'editor VBA.
- Inserisci i seguenti codici qui sotto:
- Pulisci celle ()
- Range('b3:b4').ClearContents
- estremità del subwoofer
- Ora fai clic sul pulsante Esegui e seleziona Esegui Sub/UserForm.
Chiudi l'editor VBA e guarda il tuo foglio di calcolo; noterai che la cella viene cancellata.
Come aggiungere uno sfondo a una cella in Excel?
- Avvia Microsoft Excel.
- Nella scheda Layout di pagina, nel gruppo Imposta pagina, fare clic sul pulsante Sfondo.
- Si apre la finestra di dialogo Inserisci immagine. Scegli se vuoi selezionare un'immagine da un file, dalla ricerca di immagini di Bing o da OneDrive Personal.
- Seleziona un'immagine da una delle fonti sopra menzionate e fai clic su Inserisci.
- Ora abbiamo uno sfondo nel foglio di calcolo.
Quali codici colore utilizza VBA?
I codici colore utilizzati in VBA sono VBA o RGB. RGB può anche essere indicato come rosso, verde e blu. Molti utenti di Excel utilizzano codici RGB per inserire il colore nelle celle o nei caratteri del foglio di calcolo. Hanno tre componenti della gamma denominata; sono rossi, verdi e blu.
LEGGERE : Come creare funzioni Excel personalizzate con VBA
Quali sono i codici colore per Excel?
Guarda l'elenco qui sotto per i codici colore in Excel:
- Bianco: RGB (255 255 255)
- Nero: RGB(0,0,0)
- Rosso: RGB(255,0,0)
- Verde: RGB(0.255.0)
- Blu: RGB(0,0,255)
- Giallo: RGB(255,255,0)
- Magenta: RGB(255,0,255)
- Ciano RGB(0,255,255)
LEGGERE : Come creare un grafico effetto pastello in Excel
Ci auguriamo che tu capisca come utilizzare lo sfondo della cella nell'editor VBA in Excel.