Le filigrane sono un ottimo modo per aggiungere un tocco personale ai tuoi PDF e Acrobat semplifica la loro aggiunta. Ecco come:
1. Apri il PDF a cui desideri aggiungere una filigrana in Acrobat.
2. Fare clic sullo strumento 'Filigrana' nel riquadro 'Strumenti'.
3. Nella finestra di dialogo 'Filigrana', selezionare l'opzione 'Testo'.
dizionario google firefox
4. Digitare il testo che si desidera utilizzare per la filigrana nel campo 'Testo'.
5. Selezionare il carattere, la dimensione, il colore e l'opacità della filigrana nei campi appropriati.
6. Scegliere se si desidera che la filigrana appaia sullo sfondo o in primo piano del PDF.
7. Fare clic su 'OK' per aggiungere la filigrana.
Acrobat applicherà automaticamente la tua filigrana a tutte le pagine del tuo PDF. Se hai bisogno di aggiornare o rimuovere la tua filigrana, segui semplicemente i passaggi precedenti e apporta le modifiche necessarie. Al termine, fai clic su 'OK' per salvare le modifiche.
Se lavori con i PDF, a un certo punto vorrai saperlo come aggiungere o rimuovere la filigrana in acrobat . Una filigrana è un'immagine o un testo aggiunto prima o dietro il contenuto del documento. Le filigrane vengono utilizzate per mostrare la proprietà e lo stato o indicare la riservatezza di un documento. Le filigrane di solito hanno un livello di trasparenza per visualizzare correttamente il contenuto del documento.

Acrobat ti consente di aggiungere e rimuovere filigrane dai documenti. Se viene aggiunta una filigrana, in alcuni casi è possibile rimuovere o persino modificare la filigrana. Le filigrane possono essere rimosse se il documento viene acquistato o non è più una bozza. Puoi anche aggiungere più filigrane a uno o più PDF in Acrobat. Tuttavia, è necessario aggiungere più filigrane separatamente. Adobe Acrobat Pro, Acrobat 2020 e Acrobat 2017 possono essere utilizzati per la filigrana. Adobe Acrobat Reader (versione gratuita) non può essere utilizzato per la filigrana. Questo articolo mostra come aggiungere filigrane per la modifica e l'eliminazione in Acrobat.
Come aggiungere una filigrana ad Acrobat
I tipi di filigrane che possono essere aggiunti a un documento possono essere immagini o testo. È possibile utilizzare la funzione filigrana incorporata di Acrobat per aggiungere una filigrana durante la modifica. seguire i passaggi seguenti per aggiungere una filigrana a un file PDF.
PowerShell aperto cromato
Apri il file PDF a cui desideri aggiungere una filigrana.
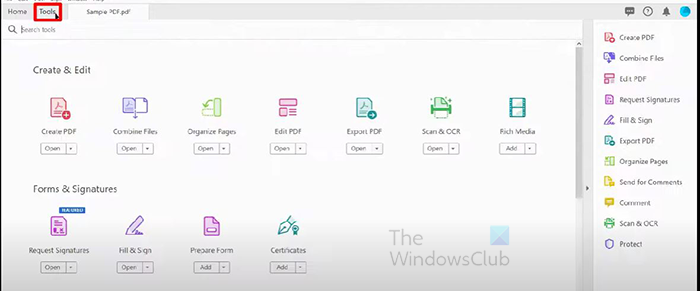
Vai nella parte superiore della finestra e seleziona la scheda 'Strumenti'. La pagina degli strumenti si aprirà e vedrai gli strumenti disponibili che puoi aprire o aggiungere.
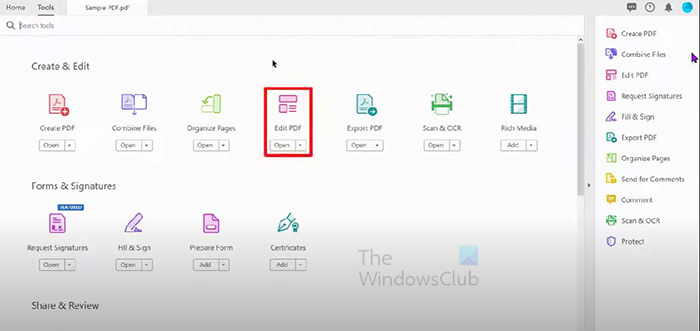
Sotto Crea e modifica PDF intestazione fare clic su Modifica PDF .
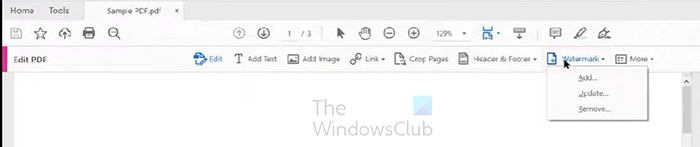
Nel tuo documento Modifica PDF Una barra degli strumenti apparirà in alto, fai clic sul pulsante 'Filigrana'. Apparirà un menu a tendina con tre opzioni: Aggiungere , Aggiornamento ed Elimina. In questo caso, vuoi aggiungere una filigrana al PDF, quindi fai clic su Aggiungere .
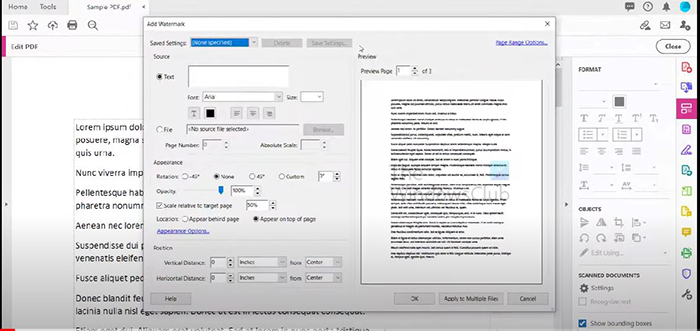
Selezionando l'opzione Aggiungi si aprirà la finestra Aggiungi filigrana.
Aggiunta di una filigrana di testo
Se la tua filigrana è testo, assicurati che l'opzione di testo sia selezionata. Quindi scrivi il testo che desideri utilizzare come filigrana. Puoi scegliere il colore che desideri, sottolineare il testo e scegliere la dimensione del testo. Puoi anche scegliere di allineare a sinistra, al centro oa destra. Puoi anche scegliere di sottolineare il testo.
Aggiunta di una filigrana immagine
Se la filigrana è un'immagine, assicurati che l'opzione File sia selezionata. Con l'opzione File selezionata, fare clic sul pulsante Sfoglia. Quando si seleziona il pulsante Sfoglia, viene visualizzata una finestra per la selezione di un file immagine. Selezionare il file che si desidera utilizzare, quindi selezionarlo e fare clic su Apri.
Nota : Soltanto JPEG , PDF , io BMP i file possono essere utilizzati come filigrane in Acrobat.
Personalizza l'aspetto di un testo o di una filigrana grafica
Rotazione
Sotto l'intestazione Aspetto nella finestra Aggiungi filigrana, puoi personalizzare Rotazione (angolo) di un'immagine o di una filigrana di testo. Angoli di rotazione disponibili: -45 gradi , Nessuno , 45 gradi o Costume , se selezioni 'Personalizzato



![Una sezione di installazione del servizio in questo INF non è valida [Correzione]](https://prankmike.com/img/drivers/B0/a-service-installation-section-in-this-inf-is-invalid-fix-1.png)









