In qualità di esperto IT, sono sempre alla ricerca di modi per ottimizzare il mio flusso di lavoro. Di recente mi sono imbattuto in una nuova estensione del browser chiamata Bionic Reading che pensavo sarebbe stata perfetta per Firefox su Windows 11/10. Ecco una guida rapida su come usarlo.
scaricare la posta in arrivo di Gmail
Dopo aver installato l'estensione, apri una nuova scheda e fai clic sull'icona Bionic Reading. Verrà visualizzata una finestra di configurazione in cui è possibile personalizzare l'esperienza di lettura a proprio piacimento. Consiglierei di impostare la dimensione del carattere almeno su 12pt e di aumentare l'interlinea a 1,5.
Dopo averlo fatto, fai semplicemente clic sul pulsante 'Inizia a leggere' e inizia a navigare sul Web. Bionic Reading regolerà automaticamente il testo sulle pagine web per renderlo più leggibile. Puoi anche fare clic sul pulsante 'Lettura bionica' mentre stai leggendo un articolo per fare in modo che l'estensione riformatti il testo per te.
La lettura bionica è un ottimo modo per migliorare la tua esperienza di lettura sul web. Consiglio vivamente di provarlo se non l'hai già fatto.
In questa lezione ti mostreremo come utilizzare la lettura bionica in firefox su windows 11/10 . Lettura bionica (inventata Renato Cassutt ) è una tecnica interessante che enfatizza le parti più concise delle parole (chiamate punti di fissazione artificiali) per aiutare a guidare l'occhio attraverso il testo. In parole semplici, le prime lettere (ad esempio, 2, 3, ecc.) o diverse parti di parole che si trovano in un testo o in un paragrafo sono in grassetto (ad esempio, T Lui Wi ndous Traccia b) concentrarsi sulla lettura. Quindi, invece di leggere l'intera parola, il tuo cervello può ricordare rapidamente l'intera parola, il che può anche essere un po' utile quando si legge velocemente.

Come puoi vedere nell'immagine sopra, i punti di fissazione o le evidenziazioni delle parole aiutano i tuoi occhi a saltare da una parola all'altra per elaborare il testo più velocemente della normale lettura. Ora vediamo come farlo nel browser Firefox. Mentre non esiste tale opzione in Firefox per abilitare o abilitare la modalità di lettura bionica , useremo un componente aggiuntivo gratuito chiamato lettore bionico .
Impossibile enumerare gli oggetti nel contenitore
Esiste un font Bionic Reading?
Al momento non esiste un font di questo tipo con lo stile Bionic Reading. Quindi devi usarne un po' Estensione della lettura bionica o uno strumento aggiuntivo o online in grado di convertire una pagina Web o un testo in modalità di lettura bionica. Puoi utilizzare Bionic Reading in Chrome o Edge Browser con un'estensione gratuita. Per utenti Android e iPhone App di lettura bionica anche da usare. E quelli che usano Firefox come browser principale possono usarlo lettore bionico aggiungere.
Come utilizzare la lettura bionica in Firefox su Windows 11/10
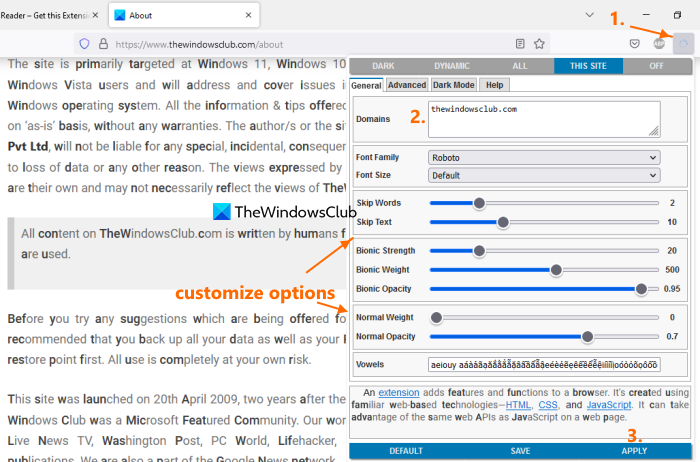
Ecco i passaggi per utilizzare Bionic Reading in Firefox su Windows 11/10 computer:
- Apri il browser Firefox
- Accedi alla home page del componente aggiuntivo Bionic Reader da mozilla.org e installalo
- Aprire la pagina Web per abilitare la lettura bionica in questa pagina.
- Fare clic sull'icona del componente aggiuntivo disponibile in alto a destra del browser Firefox per aprire il menu o le impostazioni.
- Aggiungi il dominio della pagina web che hai aperto nella casella di testo disponibile, oppure fai clic sul pulsante QUESTO SITO la possibilità di aggiungerlo automaticamente. È inoltre possibile utilizzare l'opzione TUTTI I SITI per abilitare la lettura bionica per tutte le pagine Web aperte nel browser Firefox.
- clic Fare domanda a pulsante
- Questo aggiornerà questa pagina web e la lettura bionica sarà abilitata su questa pagina web e su tutte le altre pagine web su questo sito.
Configurazione delle opzioni del componente aggiuntivo Bionic Reader per Firefox
Questo componente aggiuntivo funziona bene con le impostazioni predefinite, ma ci sono alcune impostazioni o opzioni importanti che possono essere utilizzate per la modalità di lettura bionica. Aprendo il menu dei componenti aggiuntivi, puoi farlo regolare le impostazioni di questo componente aggiuntivo Bionic Reader per Firefox in base alle tue esigenze. Alcune delle impostazioni importanti:
- Salta o escludi parole e testo dall'applicazione in stile Bionic Reading. Puoi impostare la lunghezza delle parole e del testo utilizzando i cursori disponibili.
- Mettere Potere bionico (più audace) opacità , io peso . Per ognuna di queste opzioni è disponibile un dispositivo di scorrimento separato.
- Imposta il peso normale e l'opacità normale per altre lettere, escluso lo stile di lettura bionica.
- Cambia famiglia di caratteri: Soldi robotici , Robot , Nessuna tacca , monovolume ecc, le opzioni sono disponibili per voi da scegliere
- Lascia la dimensione del carattere predefinita per le pagine Web o impostala su 110% , 130% , eccetera.
- Attiva la modalità oscura per le pagine web. Utilizzo BUIO pulsante per questo
- Regola l'opacità della sovrapposizione della modalità oscura. Passa a Modalità scura scheda e utilizzare il dispositivo di scorrimento per impostare il livello di trasparenza
- Inserisci caratteri vocali diversi per lingue diverse nella casella di testo disponibile.
- Utilizzo SALVA pulsante per salvare tutte le impostazioni configurate
- Passa a PREDEFINITO Impostazioni.
È tutto! Questo componente aggiuntivo è davvero molto utile, ma può essere migliorato. All'inizio non ti consente di visualizzare le modifiche in tempo reale. Devi usare FARE DOMANDA A pulsante. Tuttavia, c'è una finestra di anteprima nel menu dei componenti aggiuntivi. In secondo luogo, funziona solo dopo aver aggiunto un dominio. Non puoi usarlo su una pagina web specifica. A parte questo, va tutto bene.
Esiste un programma che mi legge il testo?
Se desideri leggere il testo ad alta voce in Windows 11/10, puoi abilitare e utilizzare la funzione Narratore. È un lettore di schermo integrato e un'applicazione di sintesi vocale per Windows 11/10 per leggere il testo in un documento o sullo schermo del desktop. Puoi anche utilizzare alcuni software di sintesi vocale gratuiti come Balabolka , NaturalReader ecc., leggi DOCX , PDF , o altri documenti.
gestore password opera
Per saperne di più: Come navigare in modalità testo in Chrome, Edge o Firefox.















