In qualità di esperto IT, spesso mi viene chiesto come riparare lo schermo nero dopo l'aggiornamento di Windows. Ci sono diversi modi per farlo, quindi delineerò alcuni dei metodi più comuni di seguito.
Innanzitutto, ti consigliamo di controllare e vedere se sono disponibili aggiornamenti per i tuoi driver grafici. Se ci sono, vai avanti e installali. Questa è spesso la causa delle schermate nere dopo un aggiornamento di Windows.
Se l'aggiornamento dei driver non risolve il problema, il passaggio successivo consiste nel provare a ripristinare l'aggiornamento di Windows. Per fare ciò, vai al Pannello di controllo e seleziona 'Sistema e sicurezza'. Sotto l'intestazione 'Sistema', fai clic su 'Protezione del sistema'.
Fai clic sull'opzione 'Ripristino configurazione di sistema' e scegli un punto di ripristino da prima dell'installazione dell'aggiornamento di Windows. Ciò ripristinerà il tuo sistema allo stato precedente e, si spera, risolverà il problema della schermata nera.
Se nessuno dei passaggi precedenti funziona, l'ultima risorsa è eseguire un'installazione pulita di Windows. Questo cancellerà il tuo disco rigido e si riavvierà da capo, quindi assicurati di disporre di backup di tutti i tuoi file importanti prima di procedere. Per eseguire un'installazione pulita, avvia dal supporto di installazione di Windows e scegli l'opzione 'Personalizzato' quando richiesto.
Nella schermata successiva, seleziona l'opzione 'Opzioni unità' ed elimina tutte le partizioni esistenti. Ciò assicurerà che il programma di installazione di Windows non tenti di eseguire l'installazione sopra l'installazione di Windows esistente. Fatto ciò, seleziona lo spazio non allocato e scegli di formattarlo come NTFS.
Successivamente, segui semplicemente le istruzioni per installare Windows e dovresti essere pronto. Si spera che uno dei passaggi precedenti risolva il problema della schermata nera dopo un aggiornamento di Windows.
Microsoft rilascia periodicamente aggiornamenti di Windows per correggere i bug segnalati dagli utenti e aggiungere nuove funzionalità di sicurezza ai sistemi degli utenti. A volte gli aggiornamenti di Windows causano problemi. Uno di questi problemi segnalato da alcuni utenti è una schermata nera dopo l'installazione di Windows Update. Quando scarichi Windows Update, il computer deve essere riavviato per installare l'aggiornamento. Al termine dell'installazione, sarai in grado di utilizzare il tuo computer. Ma se viene visualizzata una schermata nera, non sarai in grado di utilizzare il tuo computer. In questo articolo vedremo come risolvere il problema dello schermo nero dopo l'aggiornamento di Windows .

Perché lo schermo del mio PC è nero in Windows 11?
Se lo schermo del PC è nero, il driver dello schermo potrebbe essere danneggiato. Dovresti avviare la modalità provvisoria di Windows e aggiornare il driver della scheda grafica da lì. Un altro motivo di questo problema sono i file immagine di sistema danneggiati. Controlla anche la connessione del monitor. È anche possibile che il cavo che collega il monitor sia danneggiato.
Come riparare lo schermo nero dopo l'aggiornamento di Windows
Se visualizzi una schermata nera dopo l'aggiornamento di Windows su un PC Windows 11/10, potresti trovarti in una delle seguenti situazioni:
- Schermo completamente nero
- Schermo nero con cursore del mouse
- Schermo nero tremolante
Nei primi due casi, dovrai risolvere i problemi del tuo computer in Ambiente ripristino Windows o in modalità provvisoria. Se lo schermo sfarfalla dopo l'installazione di Windows Update, il problema potrebbe essere correlato ai driver dello schermo. Quindi, aggiornarli aiuterà. Utilizzare le seguenti soluzioni per risolvere il problema dello schermo nero dopo l'aggiornamento di Windows .
- Controllare i cavi del display (soluzione utente desktop)
- Chiudi il coperchio e riaprilo (soluzione per utenti di laptop)
- Spegnere tutte le apparecchiature esterne
- Usa la scorciatoia da tastiera per riattivare il display
- Ripristina i file di sistema
- Aggiorna la scheda video
- Eseguire un ripristino del sistema o disinstallare Windows Update.
- Riavvia il tuo computer
Diamo un'occhiata a tutte queste correzioni in dettaglio.
1] Controlla i cavi del display (soluzione per utenti desktop)
Se sei un utente desktop, il display potrebbe mostrare una schermata nera a causa di una cattiva connessione o di un cavo del display difettoso. Controllare i collegamenti del display. Se è disponibile un altro computer, collegare il monitor a quel computer. Questo ti farà sapere se il problema è correlato al tuo display o meno. Puoi anche usare il computer del tuo amico per questo.
2] Chiudere il coperchio e riaprirlo (soluzione per utenti di laptop).
Gli utenti di notebook possono provare questo. Chiudi il coperchio del laptop e riaprilo. Vedi se questo risolve il problema o no.
3] Scollega tutto l'hardware esterno
A volte l'hardware difettoso collegato al computer causa problemi. Puoi verificarlo scollegando tutti i dispositivi hardware esterni. Dopo aver disconnesso i dispositivi hardware, forzare l'arresto del computer tenendo premuto il pulsante di accensione. Successivamente, attendi qualche minuto e accendi il computer. Vedi se questo risolve il problema.
4] Usa la scorciatoia da tastiera per riattivare il display
Sul sistema operativo Microsoft Windows, è possibile riattivare il display dalla modalità di sospensione utilizzando il Vinci + Ctrl + Maiusc + B combinazione di tasti. Usa questa scorciatoia da tastiera e vedi se aiuta.
5] Ripara i file di sistema
Una delle possibili cause di questo problema è il danneggiamento del file di sistema dopo un aggiornamento di Windows. In alcuni casi, Windows Update causa problemi su un computer. Ti suggeriamo di ripristinare i file di sistema. Per fare ciò, è necessario accedere all'ambiente di ripristino di Windows.
Poiché il display è nero, dovrai interferire con il normale processo di avvio di Windows per accedere all'ambiente di ripristino. Per fare ciò, tieni premuto il pulsante di accensione per forzare l'arresto del computer. Successivamente, riaccendilo. Quando vedi il logo di Windows o il logo del produttore del tuo computer, tieni immediatamente premuto il pulsante di accensione per spegnere nuovamente il sistema. Ripetere questo processo finché non viene visualizzata la schermata Riparazione automatica.
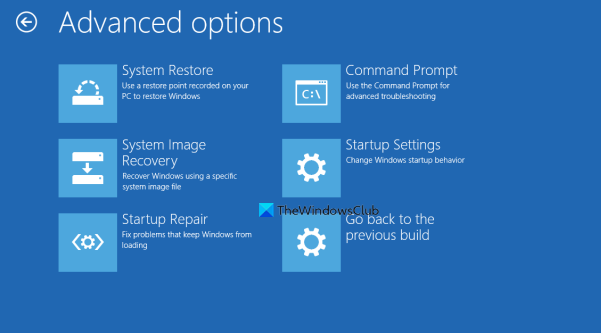
Ora segui i passaggi seguenti:
download di Windows PowerShell 3.0
- Clic Impostazioni avanzate nella schermata di ripristino automatico.
- Clic Risoluzione dei problemi .
- Clic Impostazioni avanzate Di nuovo.
- Ora fai clic Riga di comando .
Sulla riga di comando, vedrai quanto segue:
|_+_|È necessario selezionare l'unità in cui è installato Windows. Nella maggior parte dei casi, questa è l'unità C. Quindi, inserisci il seguente comando e premi entra .
|_+_|Ora esegui scansioni SFC e DISM. Dopo di che entra Uscita sulla riga di comando e premere entra per chiuderlo. Ora fai clic Continua per riavviare il computer. Questo dovrebbe risolvere il problema.
5] Aggiorna la scheda video
Se hai provato tutte le correzioni di cui sopra, ma il display mostra ancora una schermata nera, il problema potrebbe essere correlato al driver del display. Ti consigliamo di aggiornare il driver dello schermo.
Per fare ciò, è necessario avviare il computer in modalità provvisoria tramite Ambiente ripristino Windows.
Lo schermo dovrebbe essere visibile in modalità provvisoria. Ora scarica l'ultimo driver dello schermo dal sito Web del produttore e installalo.
Dopo aver installato il driver, riavvia il computer. Il tuo problema dovrebbe essere risolto.
Collegato : Correggi lo schermo nero durante la riproduzione di giochi su Windows.
7] Eseguire un Ripristino configurazione di sistema o disinstallare Windows Update.
Ripristino configurazione di sistema è uno strumento integrato nei computer Windows che aiuta gli utenti a ripristinare i propri computer a uno stato funzionante precedente. Puoi usare questo strumento se il tuo sistema ha un problema. Ecco perché si consiglia di abilitare Ripristino configurazione di sistema sul computer. Se abilitato, crea automaticamente punti di ripristino in modo da poterli utilizzare per ripristinare il sistema. Entra in Ambiente Ripristino Windows e vai a Opzioni avanzate schermo. Abbiamo già spiegato come farlo in precedenza in questo articolo. Ora fai clic Ripristino del sistema e selezionare un punto di ripristino creato prima dell'installazione di Windows Update.
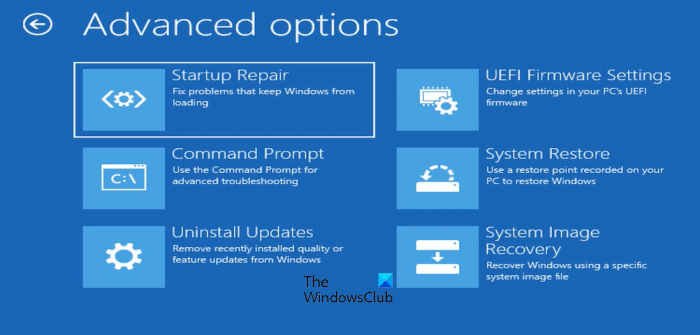
Se Ripristino configurazione di sistema con Ambiente ripristino Windows non riesce o non risolve il problema, puoi disinstallare Windows Update. Ancora una volta, devi accedere all'ambiente di ripristino di Windows e andare alla schermata 'Opzioni avanzate'. Ora fai clic Disinstalla gli aggiornamenti .
Dopo aver disinstallato un aggiornamento, potresti voler nascondere l'aggiornamento problematico.
8] Riavvia il computer
Se nessuna delle soluzioni di cui sopra ha funzionato per te, riavviare il computer sarebbe l'ultima opzione. Ancora una volta, è necessario utilizzare Windows Recovery Environment per riavviare il PC. Quando si utilizza l'opzione Ripristina questo PC, selezionare Salva i miei file se non vuoi che i tuoi dati vengano cancellati.
Windows 11 ha problemi di visualizzazione?
No, non ci sono problemi di visualizzazione in Windows 11. Tuttavia, possono verificarsi problemi su qualsiasi computer. Pertanto, potresti riscontrare problemi di visualizzazione sul tuo computer indipendentemente dal sistema operativo installato su di esso. I problemi di visualizzazione sono generalmente causati da driver di visualizzazione danneggiati e file di immagine di sistema. In alcuni casi, si tratta di un problema hardware.
Per saperne di più : lo schermo rimane nero dopo che il computer è uscito dalla modalità di sospensione.










![Collegamento dell'account Steam bloccato [Correzione]](https://prankmike.com/img/steam/D3/connecting-steam-account-stuck-fix-1.png)




