Se riscontri una schermata nera in Sims 4 su Windows 10 o 11, ci sono alcune cose che puoi provare a risolverlo. Innanzitutto, assicurati che i tuoi driver grafici siano aggiornati. Se non funziona, prova a ripristinare la risoluzione del gioco e le impostazioni grafiche. Se i problemi persistono, puoi provare a eseguire il gioco in modalità compatibilità. Speriamo che una di queste soluzioni risolva il problema dello schermo nero!
Se vedi una schermata nera quando provi ad avviare Sims 4, la prima cosa che dovresti fare è assicurarti che i tuoi driver grafici siano aggiornati. I driver non aggiornati possono causare tutti i tipi di problemi, inclusi gli schermi neri. Quindi, se non aggiorni i driver da un po' di tempo, è il momento giusto per farlo. Di solito puoi trovare i driver più recenti per la tua scheda grafica sul sito Web del produttore.
Se l'aggiornamento dei driver non risolve il problema della schermata nera, la prossima cosa che puoi provare è ripristinare la risoluzione del gioco e le impostazioni grafiche. Per fare ciò, avvia Sims 4 e vai al menu Opzioni. Quindi, fai clic sulla scheda Video e imposta la risoluzione sulla risoluzione nativa del tuo monitor. Infine, imposta tutte le opzioni grafiche su Basso e fai clic su Applica. Dopo averlo fatto, prova ad avviare nuovamente il gioco e verifica se lo schermo nero è sparito.
Se vedi ancora una schermata nera, la prossima cosa che puoi provare è eseguire il gioco in modalità compatibilità. Per fare ciò, fai clic con il pulsante destro del mouse sull'eseguibile di Sims 4 e seleziona Proprietà. Quindi, vai alla scheda Compatibilità e seleziona la casella accanto a Esegui questo programma in modalità compatibilità per. Infine, seleziona Windows 8 dal menu a discesa e fai clic su Applica. Ora prova ad avviare nuovamente il gioco e verifica se funziona. In tal caso, puoi provare a impostare la modalità di compatibilità su Windows 7 o XP e vedere se funziona meglio per te.
Speriamo che una di queste soluzioni ti abbia aiutato a risolvere il problema della schermata nera in Sims 4 su Windows 10 o 11. In caso contrario, potresti dover contattare l'assistenza clienti EA per ulteriore assistenza. Buona fortuna!
Alcuni giocatori stanno vivendo schermo nero nel videogioco Sims 4 . Quando avviano il gioco, Sims 4 mostra una schermata nera e non succede nulla. Alcuni utenti hanno segnalato un problema con uno schermo nero tremolante durante la riproduzione di The Sims 4. Questo problema rende il gioco ingiocabile. In questo articolo, parleremo di modi correggere lo schermo nero in sims 4 su windows 11/10 .

Come risolvere lo schermo nero in Sims 4 su Windows 11/10
Alcuni utenti hanno riferito di poter giocare inviando spam con i tasti Maiusc+Tab. Puoi anche provare questo, ma non è una soluzione permanente. Pertanto, se vuoi correggere lo schermo nero in sims 4 su windows 11/10 , utilizzare le soluzioni seguenti.
- Svuota Origin o la cache dell'app EA
- Disabilita l'overlay nel gioco
- Controlla la tua scheda video
- Aggiorna o reinstalla il driver della scheda video
- Gioca a Sims 4 in modalità finestra.
- Controlla la tua RAM
- Installa l'app EA
- Contatta il supporto EA
Parliamo di queste soluzioni in modo più dettagliato.
1] Svuota la cache di Origin o dell'app EA
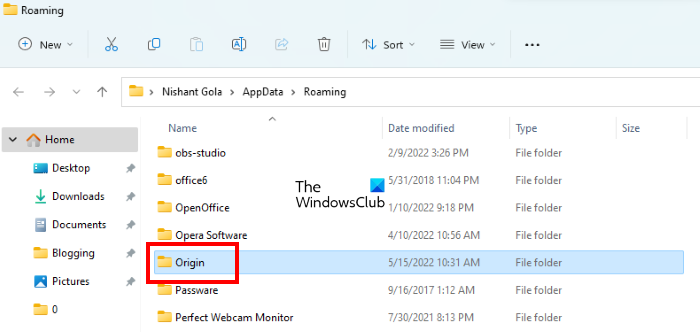
I file di cache danneggiati creano vari problemi nell'applicazione. Il problema può verificarsi a causa di una cache Origin danneggiata. I problemi che si verificano a causa di file di cache danneggiati possono essere facilmente risolti eliminando i file di cache. Ti suggeriamo di svuotare la cache di origine e vedere se questo aiuta. Per fare ciò, è necessario eliminare tutte le cartelle Origin che si trovano nella directory ProgramData sull'unità C.
Se hai installato l'app EA, dovrai svuotare la cache dell'app EA per risolvere il problema. I passaggi per questo sono:
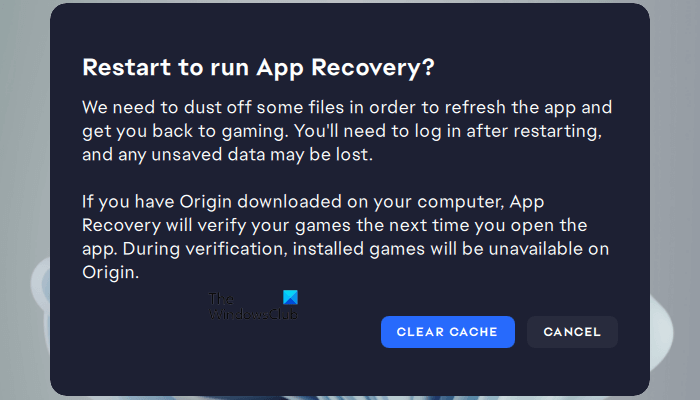
- Apri l'app EA.
- Fai clic sulle tre linee orizzontali in alto a sinistra e vai a ' Guida > Ripristina applicazioni ».
- Apparirà una nuova finestra. Clic Cancella cache .
2] Disabilita l'overlay nel gioco
Se il problema persiste dopo aver svuotato la cache di Origin, il passaggio successivo consiste nel disabilitare l'overlay in-game. Con il pannello in sovrimpressione all'interno del gioco, puoi chattare con gli amici disponibili nell'elenco chat, navigare sul Web e ottenere aiuto interattivo senza uscire dal gioco. A volte questa caratteristica crea problemi. Disabilita l'overlay nel gioco e vedi se questo aiuta. Le seguenti istruzioni ti aiuteranno a disabilitare l'overlay in-game:
Se utilizzi l'app Origin, segui questi passaggi per disabilitare l'overlay in-game:
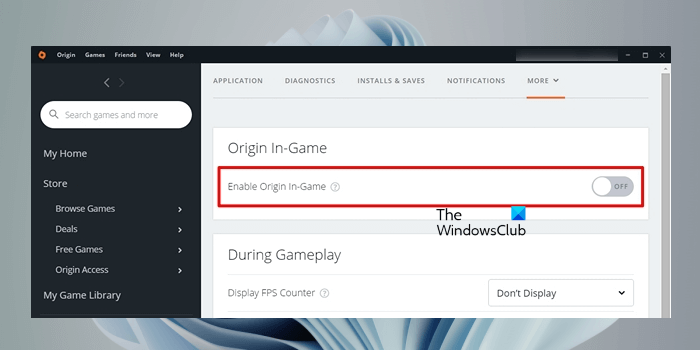
- Apri il client Origin.
- Vai a ' Origin > Impostazioni dell'app ».
- Selezionare ORIGINE NEL GIOCO scheda e spegnere Abilita Origin nel gioco pulsante.
Gli utenti dell'app EA possono disattivare l'overlay in-game seguendo le istruzioni riportate di seguito:
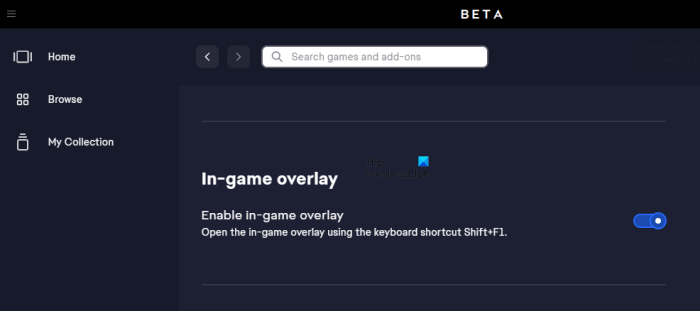
- Avvia l'app EA.
- Fai clic sull'icona del menu dell'hamburger (tre linee orizzontali) nell'angolo in alto a sinistra e seleziona Impostazioni .
- Nella pagina delle impostazioni, seleziona Dichiarazione scheda
- Scorri verso il basso e spegni Sovrapposizione nel gioco interruttore.
3] Controlla la tua scheda grafica
Poiché il problema riguarda lo schermo, è possibile che la scheda grafica o qualsiasi componente della scheda grafica non funzioni correttamente. Se la scheda video muore, mostra i seguenti sintomi:
- Frequenti arresti anomali o errori con schermata blu sul sistema.
- Strano rumore della ventola
- Glitch grafici sullo schermo
- Diminuzione significativa del frame rate
Se noti uno dei sintomi di cui sopra, il problema potrebbe essere correlato alla tua scheda grafica. Un altro motivo è una scheda video sporca. I circuiti e i componenti elettronici devono essere puliti regolarmente. L'accumulo di polvere blocca i percorsi che generano quantità eccessive di calore, causando problemi agli utenti nel riscaldare i propri dispositivi. Si consiglia inoltre di verificare se la scheda grafica è sporca. Se trovi che la tua GPU è sporca, puliscila.
I problemi sorgono anche a causa delle alte temperature. Se la tua scheda grafica genera una quantità eccessiva di calore, riscontrerai una serie di problemi durante il gioco. È possibile utilizzare software gratuito per monitorare la temperatura della scheda grafica. Se la tua scheda grafica genera una quantità eccessiva di calore, il passaggio successivo è verificare che le ventole funzionino. Alcuni utenti hanno segnalato che il problema si verifica perché le ventole della scheda grafica non funzionano. Controlla se ce l'hai o no.
4] Aggiorna o reinstalla il driver della scheda grafica.
Se la tua scheda grafica funziona correttamente ma vedi una schermata nera nel videogioco Sims 4, il problema potrebbe riguardare il driver della tua scheda grafica. Dovresti aggiornare o reinstallare il driver della tua scheda video. Per prima cosa chiudi il gioco Sims 4 e poi apri la pagina Aggiornamenti facoltativi nelle impostazioni di Windows 11/10. Se un aggiornamento viene rilasciato dal produttore della scheda grafica, verrà visualizzato nella pagina Aggiornamenti aggiuntivi. Installa gli aggiornamenti del driver GPU (se disponibili).
Se non è disponibile un aggiornamento per il driver della GPU, potrebbe essere utile disinstallarlo e reinstallarlo. I passaggi per questo sono scritti di seguito:
- Scarica l'ultimo driver della scheda video dal sito Web del produttore.
- Apri Gestione dispositivi e disinstalla il driver della scheda video.
- Dopo aver disinstallato il driver della scheda video, Windows utilizzerà il driver predefinito.
- Eseguire il file di installazione per reinstallare il driver della scheda grafica. Se il file di installazione è in formato .INF, è necessario installarlo utilizzando Gestione dispositivi.
5] Gioca a Sims 4 in modalità finestra.
The Sims 4 può essere giocato anche in modalità finestra. La modalità finestra nei videogiochi può prevenire arresti anomali e problemi di prestazioni. Per fare ciò, apri le proprietà del gioco, inserisci il seguente argomento della riga di comando e premi Fare domanda a .
|_+_|Dopo aver applicato la modifica di cui sopra a Sims 4, si avvierà in modalità finestra. Se vuoi giocare a schermo intero, rimuovi l'argomento della riga di comando nelle proprietà del gioco e fai clic su applica.
6] Controlla la tua RAM
Problemi simili possono verificarsi anche a causa di RAM difettosa. Ci sono alcuni segni che la RAM ha fallito. Questo:
- Diminuzione delle prestazioni del sistema,
- Riavvii casuali del sistema
- Frequenti errori BSOD
- La scheda video non si avvia, ecc.
Windows 11/10 dispone di uno strumento di diagnostica della memoria integrato che aiuta gli utenti a verificare la presenza di problemi di memoria. Puoi anche utilizzare software di test della RAM di terze parti gratuiti come Memtest86+.
7] Installa l'app EA
L'app Origin è sviluppata da Electronic Arts. L'azienda ha sostituito l'app Origin con l'app EA. Se provi a scaricare l'app Origin dal Web e fai clic sul collegamento ufficiale, verrai reindirizzato all'app EA per scaricarla e installarla. Poiché la società ha sostituito l'app Origin con l'app EA, gli utenti potrebbero riscontrare alcuni problemi con Origin. Se non hai installato l'app EA, ti consigliamo di scaricare e installare l'app EA ufficiale. Avvia il gioco Sims 4 dall'app EA e verifica se mostra una schermata nera o meno.
8] Contatta il supporto EA
Se il problema persiste nonostante le correzioni di cui sopra, contatta il supporto EA. Ti aiuteranno meglio e risolveranno il tuo problema.
Leggere : The Sims 4 non risponde o non funziona su PC Windows.
Perché il mio gioco riceve improvvisamente una schermata nera?
Se i tuoi videogiochi mostrano una schermata nera, il problema potrebbe essere correlato al driver dello schermo. Se si dispone di un computer desktop, il cavo collegato al monitor potrebbe essere difettoso. Prova a cambiare il cavo e vedi se questo aiuta. Inoltre, il driver della scheda video potrebbe essere danneggiato. Aggiorna il driver della tua scheda video. Se ciò non aiuta, disinstalla e reinstalla.
eseguire il programma come utente diverso
L'esecuzione del gioco su hardware non supportato crea anche una serie di problemi per gli utenti. Ecco perché è sempre una buona idea controllare i requisiti hardware prima di acquistare un gioco. Controlla i requisiti di sistema. Se il tuo sistema non soddisfa i requisiti hardware minimi, dovresti aggiornare il tuo hardware per risolvere il problema.
Perché i miei sim sono completamente neri?
Se The Sims ti mostra una schermata nera, il problema potrebbe essere correlato ai tuoi adattatori video. In questo caso, sarà utile aggiornare o reinstallare il driver della scheda grafica. A volte anche i file di cache danneggiati creano problemi. Svuota la cache dell'app Origin e EA e vedi se questo aiuta. In questo articolo, abbiamo spiegato alcune soluzioni per risolvere il problema dello schermo in SIMS 4.
Per saperne di più : Correggi il ritardo di The Sims 4 su PC Windows.
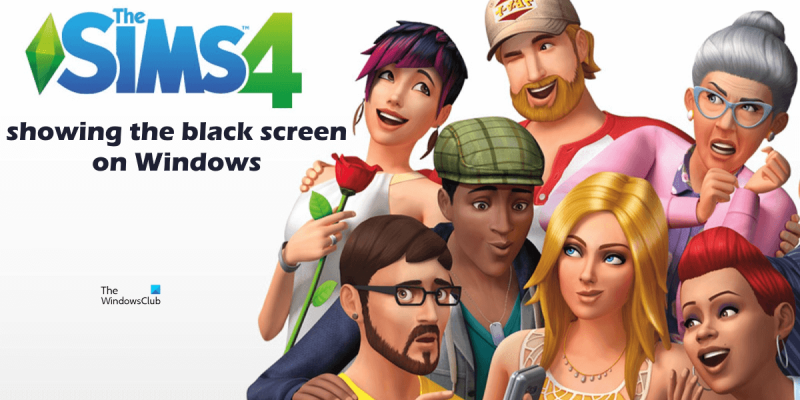
![Come creare un grafico Lollipop in Excelif(typeof ez_ad_units!='undefined'){ez_ad_units.push([[970,250],'thewindowsclub_com-box-2](https://prankmike.com/img/excel/40/how-to-create-a-lollipop-chart-in-excelif-typeof-ez-ad-units-undefined-ez-ad-units-push-970-250-thewindowsclub-com-box-2-ezslot-1-692-0-0-if-typeof-ez-fad-position-undefined-ez-fad-position-d)













