In qualità di esperto IT, sono sempre alla ricerca di modi per correggere l'input lag e ridurre il lag in VALORANT. Ecco alcuni suggerimenti che ho trovato efficaci nel ridurre il ritardo di input e migliorare le prestazioni del gioco.
1. Assicurati che i tuoi driver grafici siano aggiornati.
2. Riduci le impostazioni grafiche del gioco.
3. Aumentare le impostazioni di risparmio energetico del computer.
4. Disabilita V-Sync.
5. Prova a utilizzare una connessione cablata anziché wireless.
Seguendo questi suggerimenti, dovresti essere in grado di correggere l'input lag e migliorare le tue prestazioni di gioco in VALORANT. Se hai altri suggerimenti che hai trovato efficaci, condividili nei commenti qui sotto.
Se stai vivendo ritardo di input in Valorant , puoi provare le soluzioni per risolvere il problema. Quando inseriamo i dati nel nostro computer, la GPU visualizza l'output richiesto sullo schermo. Input lag o lag si verifica quando il computer visualizza l'output pochi secondi dopo l'input dell'utente. A causa di questo problema, i giocatori non sono in grado di giocare normalmente. In questo articolo, discuteremo alcuni modi correggi il ritardo di input di Valorant e riduci il ritardo .

Come correggere l'input lag e ridurre il lag in VALORANT
Prova le seguenti soluzioni per correggere il ritardo di input di Valorant e ridurre il ritardo su Windows 11/10:
- Prova un mouse e una tastiera cablati
- Modifica le impostazioni di Valorant per ottenere il massimo FPS
- Disabilita l'ottimizzazione a schermo intero in Valorant
- Disabilita la sincronizzazione verticale
- Aggiorna o reinstalla il driver della GPU
- Imposta la frequenza di aggiornamento massima del monitor
- Aggiorna il BIOS di sistema
Diamo un'occhiata a tutte queste soluzioni in dettaglio.
variabile del percorso utente
1] Prova un mouse e una tastiera cablati
In genere, le tastiere e i mouse wireless hanno una latenza maggiore rispetto alle tastiere e ai mouse cablati. Quindi, se stai utilizzando una tastiera o un mouse wireless, passa a uno cablato e verifica se si verifica un ritardo di input in Valorant o meno.
2] Modifica le impostazioni di Valorant per ottenere il massimo FPS.
L'aumento degli FPS (fotogrammi al secondo) può ridurre il ritardo di input. Per risolvere il problema del ritardo di input, puoi eseguire una delle seguenti operazioni:
- Limita gli FPS del tuo gioco in modo che corrispondano alla frequenza di aggiornamento massima del tuo monitor.
- Aumenta gli FPS nel tuo gioco e raddoppia la frequenza di aggiornamento del monitor o superiore.
Prova prima il primo metodo. Se non aiuta, aumenta gli FPS nel gioco. Il secondo metodo metterà a dura prova la tua scheda grafica, ma è più probabile che risolva il problema. Puoi installare un calcolatore FPS gratuito per misurare i tuoi FPS di gioco.
Ci sono alcune impostazioni comuni a tutti i giochi. ottenere il massimo FPS.
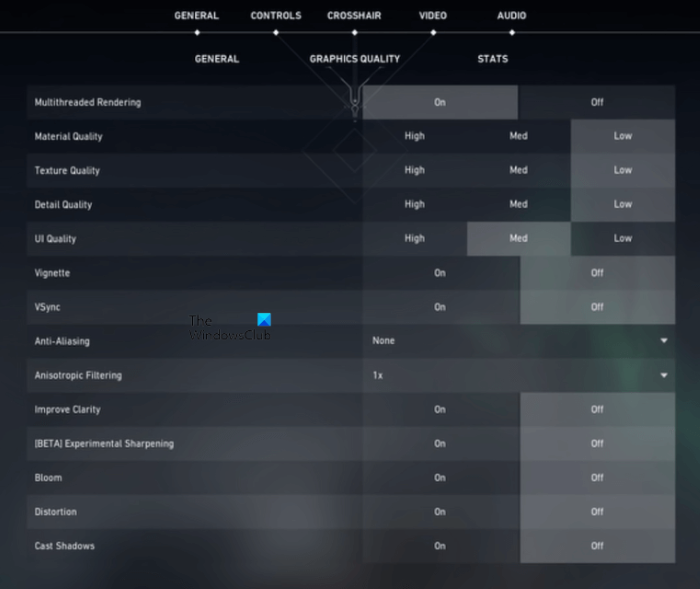
l'orologio non viene visualizzato sulla barra delle applicazioni di Windows 10
Di seguito abbiamo menzionato alcune delle impostazioni in Valorant che puoi modificare per ottenere il massimo FPS.
- Spegnere Mostra cadaveri E Mostra sangue IN video Impostazioni.
- Seleziona una risoluzione di gioco bassa e installa Modalità display A a schermo intero .
- Accendere Rendering multi-thread . Troverai questa opzione nelle impostazioni video. L'abilitazione di questa funzione costringerà Valprant a utilizzare completamente la tua GPU e CPU per offrirti le migliori prestazioni.
- Disabilita le seguenti opzioni:
- Vignetta
- migliorare la chiarezza
- Affilatura sperimentale
- Fiore
- Distorsione
- Ombre nascoste
Dopo aver regolato le opzioni di cui sopra in Valorant, gli FPS aumenteranno in Valorant, il che ridurrà in una certa misura il ritardo di input.
Il ritardo di input si verifica anche se il tuo hardware non è in grado di eseguire un determinato programma o se il tuo sistema ha solo i requisiti hardware minimi. La soluzione permanente a questo problema è aggiornare l'hardware.
3] Disabilita l'ottimizzazione a schermo intero in Valorant
La disabilitazione dell'ottimizzazione a schermo intero in Valorant ha risolto il problema per alcuni utenti. Puoi anche provare questo. Per fare ciò, vai alla seguente posizione:
C:Riot GamesVALORANTliveShooterGameBinariesWin64
Ora fai clic destro VALORANT-Win64-Shipping.exe e selezionare le proprietà. Dopodiché vai a Compatibilità scheda Se esiste un'opzione per disabilitare l'ottimizzazione a schermo intero, abilitare questa opzione.
4] Disabilita la sincronizzazione verticale
VSync è una tecnologia che risolve i problemi di lacerazione dello schermo nei videogiochi. Lo screen tearing in un videogioco si verifica quando la frequenza di aggiornamento del monitor e gli FPS non sono sincronizzati. È un mito che un FPS più elevato provochi lo strappo dello schermo. Lo screen tearing può verificarsi a qualsiasi frame rate.
Se hai abilitato VSync, potresti soffrire di input lag. Questo perché VSync aggiunge un ritardo tra i frame di rendering della GPU e quei frame visualizzati sullo schermo. Pertanto, per correggere il ritardo di input nel tuo gioco, devi disabilitare la sincronizzazione verticale.
Se riscontri un problema di lacerazione dello schermo dopo aver disattivato la sincronizzazione verticale, può essere utile impostare la frequenza dei fotogrammi del gioco su un multiplo della frequenza di aggiornamento del monitor.
Posta in arrivo combinata di Outlook
5] Aggiorna o reinstalla il driver della GPU.
Input lag o input lag dipende dalla velocità con cui la scheda grafica elabora le immagini e le visualizza sullo schermo. Pertanto, è necessario aggiornare il driver della scheda video. Vai su Aggiornamenti facoltativi nelle impostazioni di Windows 11/10 e verifica se è disponibile un aggiornamento per il driver della scheda grafica. Se sì, installalo. Questo dovrebbe aiutare.
Puoi anche provare a reinstallare il driver della scheda grafica. Per fare ciò, scarica prima il driver della scheda grafica più recente dal sito Web del produttore, quindi segui i passaggi indicati di seguito:
- aprire gestore dispositivi .
- Espandere Adattatori video nodo. Lì vedrai il driver della scheda video.
- Fai clic con il pulsante destro del mouse sul driver della scheda grafica e seleziona Elimina dispositivo .
- Ora esegui il file di installazione scaricato dal sito Web del produttore e segui le istruzioni sullo schermo per installare manualmente il driver della scheda grafica.
6] Imposta la frequenza di aggiornamento massima del monitor.
Le impostazioni di visualizzazione del monitor possono aumentare il tempo che intercorre tra la digitazione dei comandi e la visualizzazione dell'output. Le impostazioni hardware non possono essere modificate, ma ci sono alcune modifiche al software che puoi apportare per ridurre il ritardo di input. Imposta la frequenza di aggiornamento massima del monitor. I passaggi per lo stesso sono scritti di seguito:
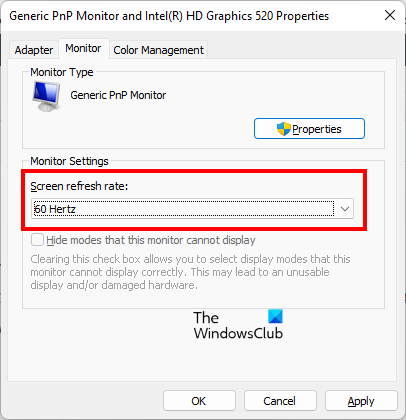
Windows sta disinstallando questo dispositivo. codice 21
- Apri Windows 11/10 Impostazioni .
- Vai a ' Sistema > Display > Display esteso ».
- Selezionare il display dall'elenco a discesa.
- Clicca su ' Visualizza le proprietà dell'adattatore per Display# '. Qui # rappresenta il numero del display.
- Ora seleziona Tenere sotto controllo scheda
- Clicca su Frequenza di aggiornamento dello schermo dall'elenco a discesa e selezionare il valore massimo.
- Clic Fare domanda a e quindi fare clic BENE .
Una frequenza di aggiornamento più elevata aumenterà il numero di fotogrammi visualizzati al secondo sul monitor, il che contribuirà a ridurre il ritardo di input.
7] Aggiorna il tuo BIOS di sistema
Alcuni utenti sono riusciti a risolvere il problema aggiornando il BIOS del proprio sistema. Puoi anche provare questo se nessuna delle soluzioni sopra ha risolto il problema.
Leggere : Come correggere l'utilizzo elevato di memoria e CPU in VALORANT
Come correggere l'input lag?
Il ritardo di input può verificarsi a causa di driver della scheda grafica obsoleti o danneggiati. Pertanto, i driver devono essere aggiornati. Se riscontri un problema di ritardo della tastiera, lo strumento per la risoluzione dei problemi della tastiera può aiutarti a risolvere il problema. Se utilizzi una tastiera e un mouse wireless, è meglio passare a quelli cablati.
Perché Valorant è così lento?
Se il tuo sistema non dispone di hardware supportato, sperimenterai un ritardo di input in Valorant e in altri giochi. Esistono due tipi di latenza: latenza di rete e latenza periferica. La latenza di rete si verifica a causa di problemi di rete. D'altra parte, il ritardo periferico si verifica a causa di molti motivi come un driver della scheda video danneggiato o obsoleto, impostazioni di gioco errate, VSync abilitato, ecc.
Per saperne di più : Valorant si arresta in modo anomalo durante il gioco o all'avvio.















