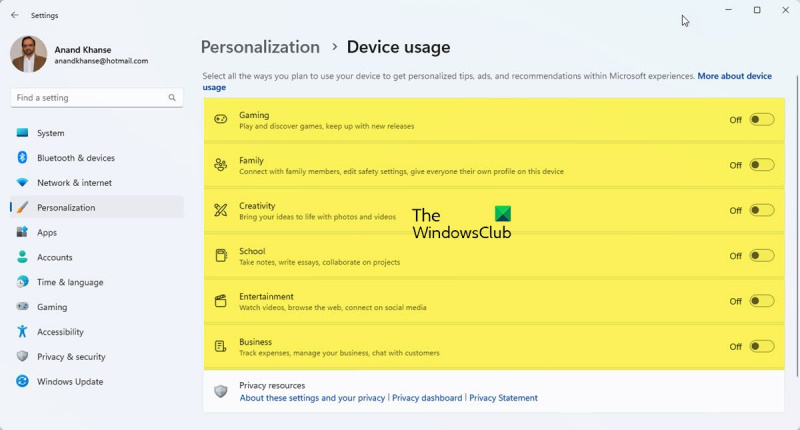Se sei un esperto IT, sai che Windows 11 è un ottimo sistema operativo per personalizzare i dispositivi. Ecco come modificare o personalizzare l'utilizzo del dispositivo in Windows 11.
procedura guidata di migrazione del profilo
Per modificare o personalizzare l'utilizzo del dispositivo in Windows 11, apri prima il Pannello di controllo. Quindi, fai clic su 'Hardware e suoni'. Successivamente, fai clic su 'Dispositivi e stampanti'. Infine, fai clic su 'Gestione dispositivi'.
In Gestione dispositivi, vedrai un elenco di tutti i dispositivi collegati al tuo computer. Per modificare o personalizzare l'utilizzo del dispositivo, fai clic sul dispositivo che desideri modificare. Quindi, fai clic sulla scheda 'Proprietà'. Nella scheda Proprietà, vedrai una varietà di opzioni per personalizzare il dispositivo. Apporta le modifiche e fai clic su 'OK'.
Questo è tutto ciò che serve per modificare o personalizzare l'utilizzo del dispositivo in Windows 11! Con pochi clic, puoi personalizzare i tuoi dispositivi in modo che funzionino nel modo desiderato.
In questo post, ti mostreremo come modificare o installare Utilizzo del dispositivo in Windows 11 . Windows 11 è così premuroso; puoi impostare la velocità e saltare alcune cose e poi tornare più tardi per finire. Windows ti consente di saltare determinate azioni e di eseguirle in un secondo momento quando è conveniente. Finché le impostazioni non sono molto importanti per il funzionamento di Windows, possono essere saltate. Tuttavia, è importante sapere come modificare o impostare l'utilizzo del dispositivo in Windows 11 .

Come modificare o personalizzare l'utilizzo del dispositivo in Windows 11
Utilizzo del dispositivo l'opzione che scegli dirà a Microsoft come intendi utilizzare il tuo computer. Ciò costringerà Windows a visualizzare annunci personalizzati, suggerimenti e trucchi in base all'utilizzo del dispositivo scelto. Se non hai scelto di utilizzare il dispositivo durante la configurazione o se desideri apportare modifiche all'utilizzo del dispositivo, puoi farlo in qualsiasi momento seguendo i passaggi in questo articolo.
- Casi d'uso del dispositivo
- Abilita o disabilita le opzioni di utilizzo del dispositivo nelle impostazioni
1] Opzioni di utilizzo del dispositivo
Ce ne sono sei Utilizzo del dispositivo le opzioni disponibili in Windows 11 sono:
- Giochi – ci saranno offerte su giochi, versioni di giochi popolari. Poiché Microsoft possiede Xbox, puoi ottenere le prove di Xbox Game Pass.
- Famiglia - Ci saranno suggerimenti su come rendere il computer orientato alla famiglia. Utenti diversi hanno i propri profili e password. Modifica le impostazioni di sicurezza e connettiti anche con i membri della famiglia configurando un gruppo della famiglia Microsoft.
- Creatività - Riceverai suggerimenti per app e siti Web relativi alla creatività.
- Scuola - Ti verranno forniti suggerimenti su come utilizzare One Drive per archiviare i compiti scolastici. Ci saranno suggerimenti per altre app che ti permetteranno di fare i compiti da solo o collaborare con altri online.
- Divertimento – Windows avrà suggerimenti su come guardare video, navigare sul Web e connettersi ai social network,
- Attività commerciale “Windows offrirà suggerimenti per le app che puoi utilizzare per gestire la tua attività, tenere traccia delle spese e comunicare con i clienti.
2] Abilita o disabilita le opzioni di utilizzo del dispositivo nelle impostazioni.
Potresti aver perso le impostazioni di utilizzo del dispositivo durante la configurazione di Windows o potresti voler modificare le impostazioni di utilizzo del dispositivo abilitandole o disabilitandole una o tutte. Per fare ciò, puoi seguire questi passaggi:
vincere file temporanei
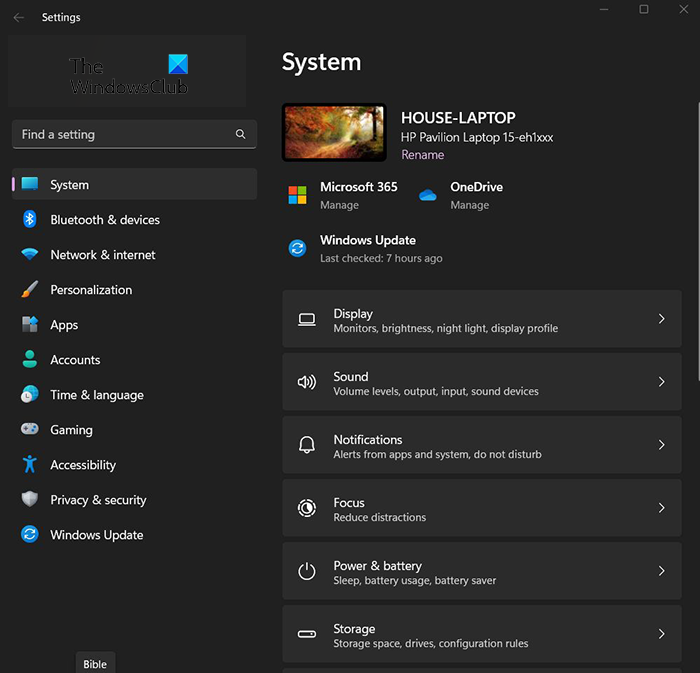
Premere Pulsante Start e quindi fare clic Impostazioni icona o Clic destro sul pulsante di avvio e selezionare Impostazioni , puoi anche fare clic Tasto Windows + I per accedere alle impostazioni. Apparirà la finestra delle impostazioni.
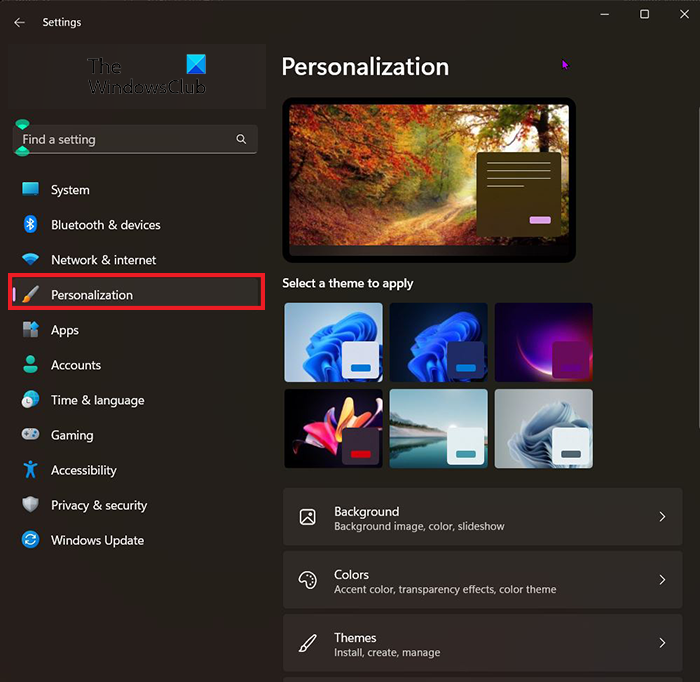
come aprire i file dmg in Windows 8
Per accedere alle opzioni di utilizzo del dispositivo, guarda a destra della finestra Impostazioni e seleziona Personalizzazione . 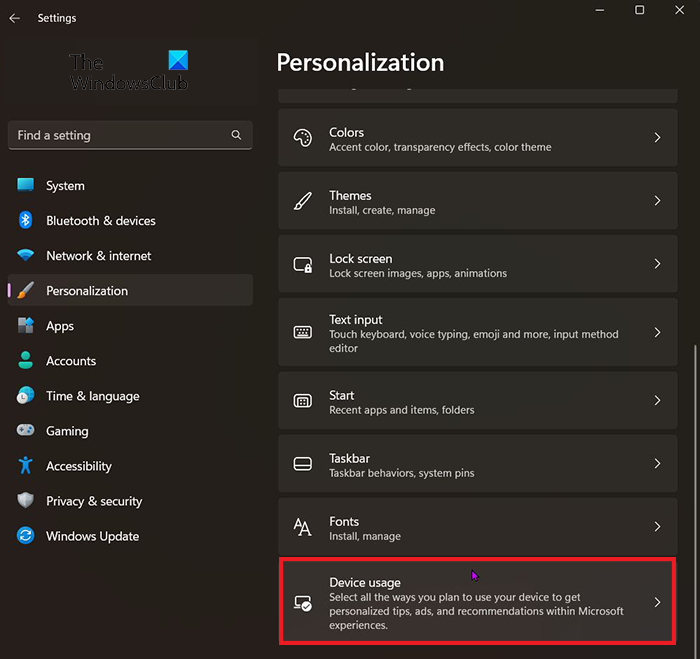
Dopo aver cliccato su personalizza, trova Utilizzo del dispositivo . Sarà più vicino alla parte inferiore della finestra. quando hai trovato l'utilizzo del dispositivo, fai clic su di esso. 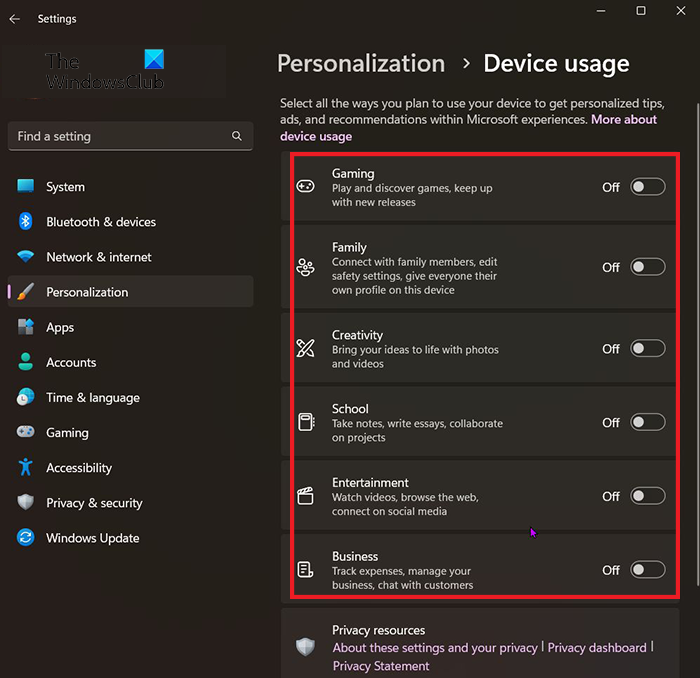
Apparirà la finestra Utilizzo dispositivo e potrai disabilitare o abilitare gli usi che desideri. Puoi abilitare o disabilitare tutto o creare un mix.
Leggere: Come abilitare o disabilitare il tremolio della barra del titolo in Windows
Qual è la scorciatoia da tastiera per aprire Impostazioni in Windows 11?
Tasto di scelta rapida per le impostazioni di Windows Tasto Windows + I.
Come modificare le impostazioni di Windows?
Fare clic sul pulsante 'Start', quindi selezionare 'Impostazioni' o fare clic sul pulsante Tasto Windows + I . Da lì, sfoglia le categorie o usa la ricerca per trovare quello che stai cercando.