In qualità di esperto IT, mi viene spesso chiesto come trasformare una foto in una silhouette in Lightroom. Esistono diversi modi per farlo, ma il metodo più comune è utilizzare lo strumento 'filtro radiale'. Innanzitutto, apri la foto che desideri modificare in Lightroom. Seleziona lo strumento 'filtro radiale' dal riquadro di sinistra. Disegna un cerchio attorno al soggetto della tua foto. Nel pannello 'effetti', seleziona 'inverti'. Questo trasformerà l'area all'interno del tuo cerchio in una silhouette. Se vuoi perfezionare l'aspetto della tua silhouette, puoi giocare con i cursori 'sfumatura' e 'opacità'. Il cursore 'sfumatura' ammorbidirà i bordi del tuo cerchio, mentre il cursore 'opacità' renderà la silhouette più o meno opaca. Una volta che sei soddisfatto dell'aspetto della tua silhouette, puoi esportarla come nuova immagine. Questo è tutto quello che c'è da fare! Con pochi clic, puoi trasformare qualsiasi foto in una bellissima silhouette.
0x80072ee2
Formazione come trasformare una foto in una silhouette usando photoshop lightroom può rendere interessanti le foto noiose. Una silhouette è il contorno di un'immagine, solitamente completamente nera, ma può essere di qualsiasi colore. Le sagome di solito non mostrano alcun dettaglio, tuttavia alcuni dettagli possono essere tralasciati per effetto artistico. Le sagome sono un ottimo modo per fare qualcosa di diverso con le tue foto. Le sagome possono essere create in modo naturale fotografando con una certa illuminazione e con determinate angolazioni. Puoi anche trasformare un'intera foto o un oggetto fotografico in una silhouette con applicazioni grafiche.

Come trasformare una foto in una silhouette in Lightroom
Questo articolo ti mostrerà come trasformare il soggetto di una foto in una silhouette, lasciando intatto il resto della foto. Le sagome richiedono un contrasto elevato per essere efficaci. Trasformare un oggetto immagine in una silhouette o una foto in una silhouette su uno sfondo contrastante è la chiave per ottenere ottimi risultati. In questo articolo, lo strumento Pennello in Photoshop Lightroom verrà utilizzato per trasformare il soggetto della foto in una silhouette.
Isolare l'argomento
Il primo passo per trasformare una foto in una silhouette è selezionare la parte della foto che sarà la silhouette. Questa parte della foto sarà nota come soggetto. La silhouette deve avere un forte contrasto per funzionare, il che significa che il soggetto deve essere isolato in modo che possa essere reso più contrastato rispetto allo sfondo.
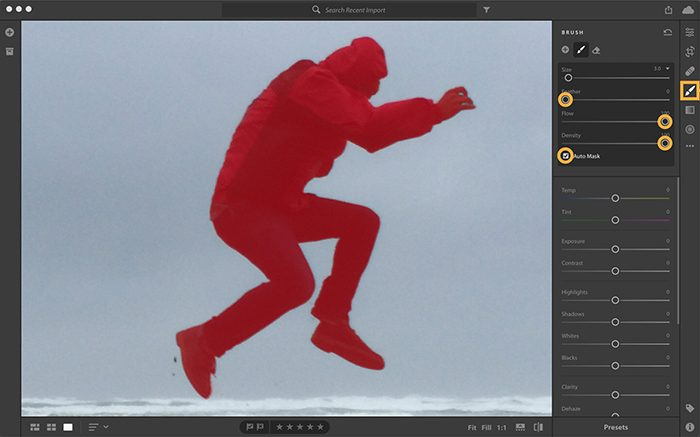
In questo articolo, l'oggetto verrà isolato utilizzando un pennello con maschera automatica abilitata. La maschera automatica rileverà i bordi dell'oggetto in modo da non dipingere accidentalmente su altre parti.
Seleziona lo strumento Pennello, quindi regola la dimensione del pennello in base alle tue esigenze. Puoi aumentare o diminuire la dimensione del pennello con [ O ] sulla tastiera. [ riduce le dimensioni del pennello e ] aumenta la dimensione del pennello. Attiva Maschera automatica nelle impostazioni del pennello, quindi fai clic DI più volte finché non appare una maschera rossa sopra l'oggetto. Questo mostra dove nell'immagine hai spazzolato. Nelle impostazioni del pennello, imposta Sfumatura su 0 per avere un pennello più nitido per bordi più nitidi. Dovresti anche aumentare il Flusso in modo che gli effetti del pennello si applichino più velocemente. Dovresti anche aumentare la densità per limitare la trasparenza dell'effetto.
Scurisci un oggetto
Ora è il momento di scurire l'oggetto, sposta i cursori di modifica per scurire l'immagine. La silhouette diventerà sempre più visibile man mano che l'immagine si scurisce.
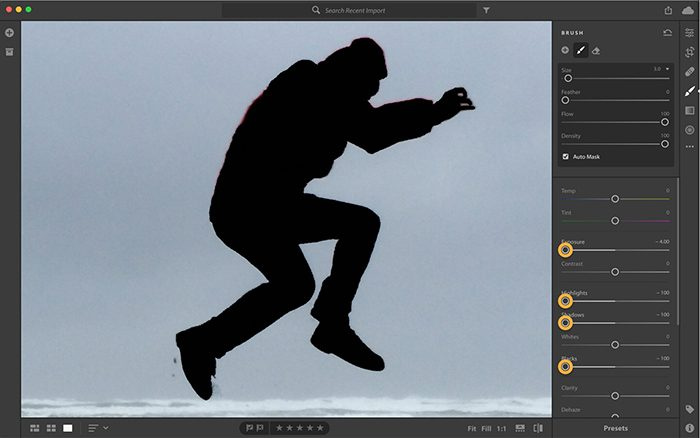
Premere DI per disattivare la sovrapposizione della maschera rossa, questo renderà le modifiche più visibili. Regola i cursori per ridurre esposizione , Bagliori, ombre , E persone di colore . Apporta le modifiche e osserva finché non ottieni il risultato desiderato.
Completamento della silhouette
Potrebbero esserci aree sull'oggetto che non sono state spazzolate quando è stata abilitata la maschera automatica, queste aree devono essere corrette.
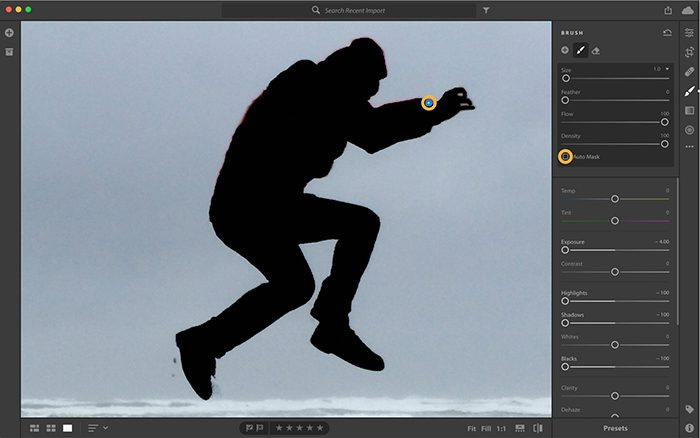
configurazione della modalità Windows 7 xp
Trova la puntina blu in cui è iniziata la modifica e fai clic su di essa. Deseleziona 'Maschera automatica', quindi ripulisci le aree che devono essere verniciate. Per vedere la puntina blu, passa il mouse sopra l'immagine e fai clic DI .
Se è necessario cancellare aree che sono state accidentalmente sfiorate quando è stata abilitata la maschera automatica, sarà necessario selezionare lo strumento Gomma, abilitare la maschera automatica e dipingere su tali aree.
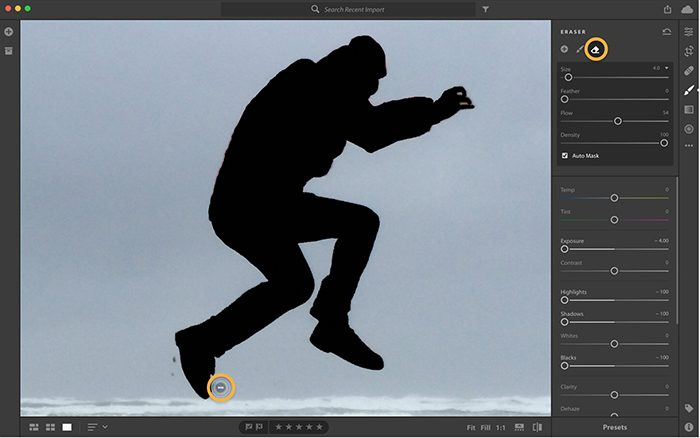
tana cromata
Se devi modificare un miglioramento, dovrai fare clic sulla puntina blu associata a quella modifica e quindi spostare il dispositivo di scorrimento nella posizione desiderata. Attiva/disattiva Mostra/Nascondi originale nella parte inferiore dello schermo. Puoi anche fare clic su I sulla tastiera per passare dalla vista prima a quella dopo l'immagine.
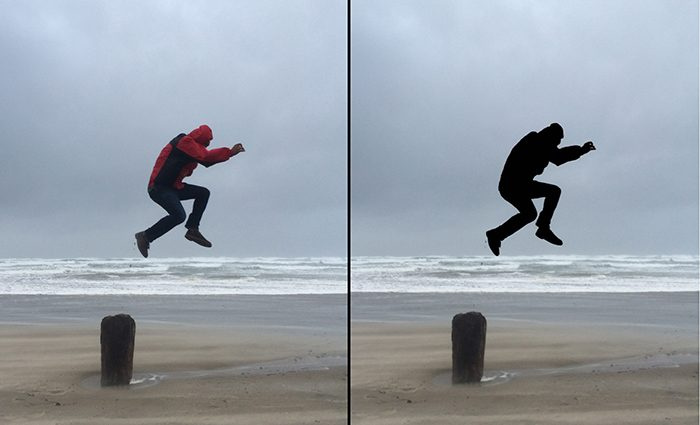
Ecco un'immagine prima e dopo le regolazioni apportate.
Leggere: Come creare una silhouette con photoshop
Come convertire jpeg in silhouette?
Prima di creare la silhouette, decidi se vuoi trasformare l'intera immagine in una silhouette o solo l'oggetto. Ricorda che la silhouette dovrebbe essere composta da due colori fortemente contrastanti. Una silhouette è solo un contorno, quindi deve avere uno sfondo contrastante per essere visto. Usa Lightroom per trasformare l'immagine in una silhouette. Devi isolare l'oggetto dallo sfondo usando un pennello con maschera automatica abilitata. Quindi dipingi sull'immagine per renderla più scura. Quando diventa abbastanza buio, disattiva il mascheramento automatico e quindi apporta le modifiche necessarie. È quindi possibile salvare la silhouette.
Leggi anche: Come creare una silhouette in Illustrator.
Quale formato di file può essere utilizzato per salvare la silhouette?
Le sagome possono essere salvate in qualsiasi formato in quanto sono solo immagini. Se scegli di usarlo sul web e per il trasferimento su un telefono cellulare, puoi salvarlo come JPEG. Per stampe e dimensioni maggiori, puoi salvarlo come file PNG. Quando si utilizza PNG digitalmente, nella maggior parte dei casi lo sfondo non viene visualizzato.





![L'installazione di DirectX non è stata in grado di scaricare il file [Correggi]](https://prankmike.com/img/directx/01/directx-setup-could-not-download-the-file-fix-1.png)






![Cursore di Excel bloccato sulla croce bianca [Risolto]](https://prankmike.com/img/excel/F9/excel-cursor-is-stuck-on-white-cross-fixed-1.png)


