Esistono diversi modi per dividere una pagina in 4 parti in Microsoft Word. Un modo è utilizzare la funzione 'Colonne'. Un altro modo è utilizzare la funzione 'Tabella'. Se desideri utilizzare la funzione 'Colonne', puoi farlo accedendo alla scheda 'Layout di pagina' e quindi facendo clic sul pulsante 'Colonne'. Puoi quindi scegliere quante colonne vuoi avere sulla tua pagina. Se desideri utilizzare la funzione 'Tabella', puoi farlo accedendo alla scheda 'Inserisci' e quindi facendo clic sul pulsante 'Tabella'. Puoi quindi scegliere quante colonne e righe vuoi nella tua tabella. Dopo aver diviso la tua pagina in 4 parti, puoi aggiungere i tuoi contenuti a ciascuna sezione.
Per quanto sia importante la qualità dei tuoi contenuti, è anche importante che siano visualizzati e presentati in modo ordinato e comprensibile. Ad esempio, se il tuo documento Word è pieno di parole dall'alto verso il basso, dividere il suo contenuto in quattro parti può renderlo più facile da capire per il lettore. Nel tutorial di oggi, esamineremo diversi modi per farlo facilmente dividere un documento Word in quattro parti .
Come dividere una pagina in 4 parti in Microsoft Word
Puoi dividere e creare quattro quarti o sezioni da una pagina in Microsoft Word in due modi.
- Utilizzando l'opzione Scorciatoie
- Creando una tabella 2x2
1] Dividi una pagina di Word in 4 quarti usando le scorciatoie

Il modo ufficiale corretto per portare a termine il lavoro è dividere un foglio di Word A4 in ¼ di colonne utilizzando l'opzione Etichette. Ecco cosa devi fare:
- Apri un nuovo documento di Word e, sulla barra delle opzioni in alto, fai clic su Lettere.
- Nella sezione di creazione, vedrai l'opzione 'Scorciatoie'. Fare clic su di esso per aprire la finestra di dialogo Buste ed etichette.
- Qui, fai clic su Opzioni e dall'elenco di opzioni sotto Numero prodotto, seleziona ¼ Lettera.
- Fare clic su OK e si tornerà alla finestra di dialogo Buste ed etichette.
- Fare clic su Nuovo documento e si aprirà un nuovo file, diviso in 4 riquadri di uguali dimensioni che si estendono da un angolo all'altro della pagina.
Le informazioni selettive possono andare nell'angolo corrispondente. Ora la tua pagina è divisa in quattro parti e puoi scrivere il testo su ciascuna di esse separatamente.
2] Dividi una pagina di Word in 4 quarti creando una tabella 2×2.
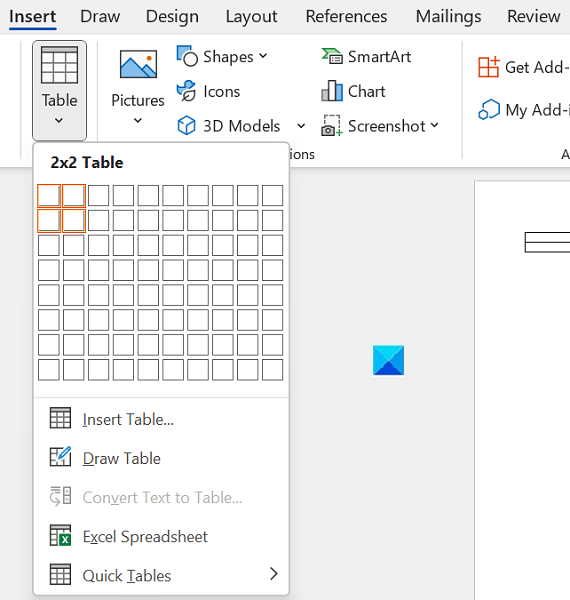
Un altro modo per dividere una pagina di un documento Word in 4 parti, uguali o disuguali a piacere, è inserire una tabella 2×2 e successivamente togliere i bordi da essa in modo che sembri divisa in 4 parti. quarti.
- Apri un nuovo documento Word e nella scheda Inserisci, fai clic su Tabella e seleziona per inserire una tabella 2×2.
- Per fare in modo che la tabella riempia l'intera pagina e assomigli a quattro quarti, trascina rispettivamente gli angoli destro e inferiore della tabella.
- Inserisci i testi in righe e colonne come ritieni opportuno, pensandoli come quartieri diversi.
- Se ritieni che le linee del bordo siano troppo spesse, puoi modificarle facendo clic sulla barra multifunzione Design e quindi selezionando Bordi pagina.
È anche un modo semplice per far sembrare la tua pagina divisa in 4 parti in MS Word.
scorciatoia per tagliare e disegnare
Come dividere una pagina di Word in 3 colonne?
Simile a una sezione a quattro lati, puoi anche dividere una pagina in due o tre metà in Microsoft Word. Per inserire tre colonne in una pagina di MS Word, fare clic sulla scheda Layout. Apri il menu a discesa Colonne e seleziona Tre. Puoi avere più di tre colonne utilizzando l'opzione 'Altre colonne'.
Che cos'è un'interruzione di sezione in Word?
Utilizzando la formattazione delle sezioni, puoi applicare diversi layout di pagina a diverse sezioni dello stesso documento. Un'interruzione di sezione viene utilizzata per separare una pagina in diverse sezioni. Con il loro aiuto, ogni partizione può essere formattata in modo indipendente. Ad esempio, una sezione potrebbe avere una colonna, mentre un'altra potrebbe averne due o più.
Ci auguriamo che ora sarai in grado di suddividere la tua pagina di Word in base alle tue esigenze.















