Se desideri consentire una connessione VPN attraverso il tuo firewall in Windows 11 o 10, dovrai seguire alcuni semplici passaggi. Innanzitutto, devi assicurarti che il tuo firewall sia configurato per consentire il traffico VPN. Per fare ciò, apri Windows Firewall e fai clic sul link 'Consenti un'app o una funzionalità tramite Windows Firewall' nella barra laterale sinistra. Successivamente, scorri verso il basso l'elenco di app e funzionalità fino a trovare la voce per il tuo software VPN. Se non è elencato, dovrai aggiungerlo. Per fare ciò, fai clic sul pulsante 'Aggiungi un'app' e cerca la posizione del tuo file eseguibile VPN. Dopo aver aggiunto l'app VPN, scorri verso il basso e assicurati che la casella di controllo 'Privato' sia selezionata per ogni tipo di rete a cui desideri consentire la connessione. Infine, fai clic sul pulsante 'OK' per salvare le modifiche e chiudere la finestra di Windows Firewall. Ora la tua VPN dovrebbe essere in grado di connettersi attraverso il firewall.
Se la tua connessione VPN è bloccata dal firewall del tuo computer o la VPN non funziona, questa guida potrebbe tornarti utile. È così che puoi consentire VPN tramite firewall in Windows 11 e Windows 10. Indipendentemente dal fatto che tu stia utilizzando il firewall integrato o il software firewall di terze parti, puoi seguire questi suggerimenti e trucchi per la risoluzione dei problemi per abilitare la VPN attraverso il firewall.

Come consentire VPN tramite firewall in Windows 11/10
Per consentire la VPN attraverso il firewall in Windows 11 o Windows 10, devi aggiungere l'app VPN all'elenco delle eccezioni. In altre parole, devi consentire all'app VPN di attraversare il firewall del tuo computer. Poiché sono disponibili innumerevoli programmi firewall per Windows, è quasi impossibile menzionare i passaggi per tutti. Tuttavia, se stai eseguendo Windows Defender Firewall sul tuo computer, potresti voler consultare questa guida.
Per consentire la VPN attraverso il firewall su Windows 11/10, procedi nel seguente modo:
- Ricerca firewall windows defender nella casella di ricerca sulla barra delle applicazioni.
- Fare clic su un risultato di ricerca.
- Selezionare Consenti un'app o una funzionalità tramite Windows Defender Firewall opzione.
- Premere Cambia impostazioni pulsante.
- Clicca su Consenti un'altra app opzione.
- Premere Navigare e selezionare un'applicazione.
- Premere Tipi di rete pulsante.
- Seleziona entrambe le caselle e fai clic sul pulsante BENE pulsante.
- Premere Aggiungere pulsante.
Diamo un'occhiata a questi passaggi in dettaglio.
Innanzitutto, devi aprire Windows Defender Firewall. Per questo, cerca firewall windows defender nella casella di ricerca sulla barra delle applicazioni e fai clic su un singolo risultato di ricerca. Quindi fare clic sull'icona Consenti un'app o una funzionalità tramite Windows Defender Firewall opzione e fare clic Cambia impostazioni opzione.
Quindi fare clic sull'icona Consenti un'altra app pulsante e premere il pulsante Navigare pulsante per selezionare il file .exe.
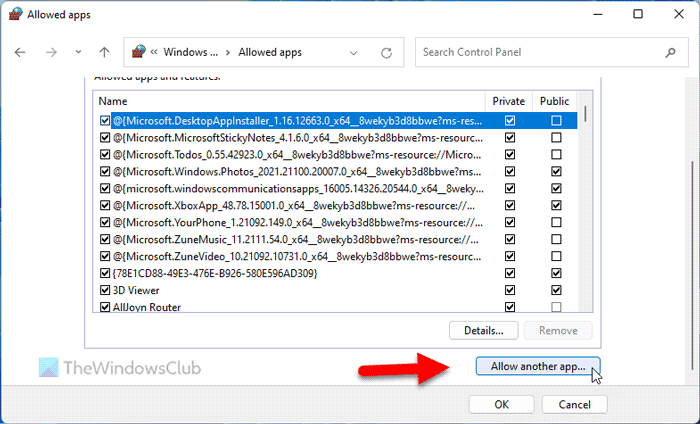
Dopodiché clicca su Tipi di rete pulsante, selezionare entrambe le caselle di controllo e fare clic sul pulsante BENE pulsante.
software di mining bitcoin gratuito per windows 10
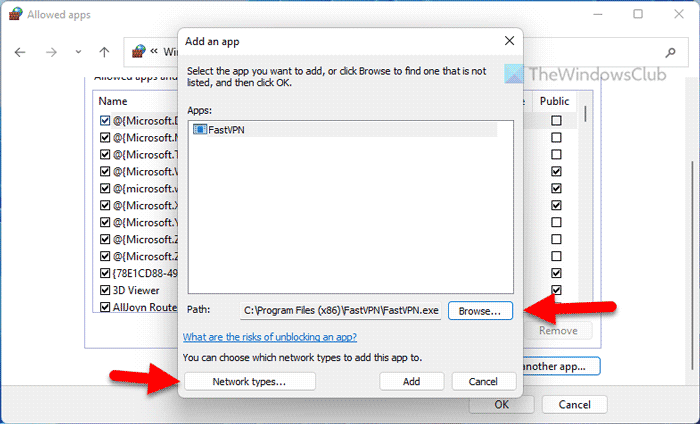
Quindi fare clic su Aggiungere pulsante per salvare le modifiche.
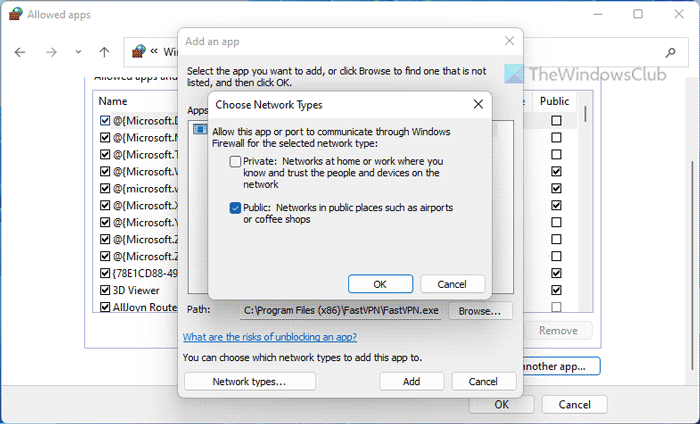
Successivamente, controlla se puoi accedere alla VPN o meno.
Leggere: Come consentire o bloccare un programma in Windows Firewall
Consenti porta attraverso il firewall
A volte l'autorizzazione dell'app VPN potrebbe non essere sufficiente. È inoltre necessario consentire la porta.
Per consentire una porta attraverso il firewall in Windows 11/10, attenersi alla seguente procedura:
- Apri Windows Defender Firewall.
- Clicca su Impostazioni avanzate opzione.
- Selezionare Regole in arrivo opzione e fare clic nuova regola opzione.
- Selezionare Porta e clicca su Prossimo pulsante.
- Selezionare Tutti i porti locali opzione e fare clic Prossimo pulsante.
- Scegliere Consenti connessione opzione.
- Seleziona tutte e tre le opzioni in Profilo scheda
- Immettere un nome e una descrizione e fare clic sul pulsante FINE pulsante.
Per saperne di più su questi passaggi, continua a leggere.
Innanzitutto, devi aprire Windows Defender Firewall e fare clic sul pulsante Impostazioni avanzate opzione. Quindi seleziona Regole in arrivo opzione e fare clic nuova regola la capacità di creare una nuova regola.
Dopo di che selezionare Porta opzione e fare clic Prossimo pulsante.
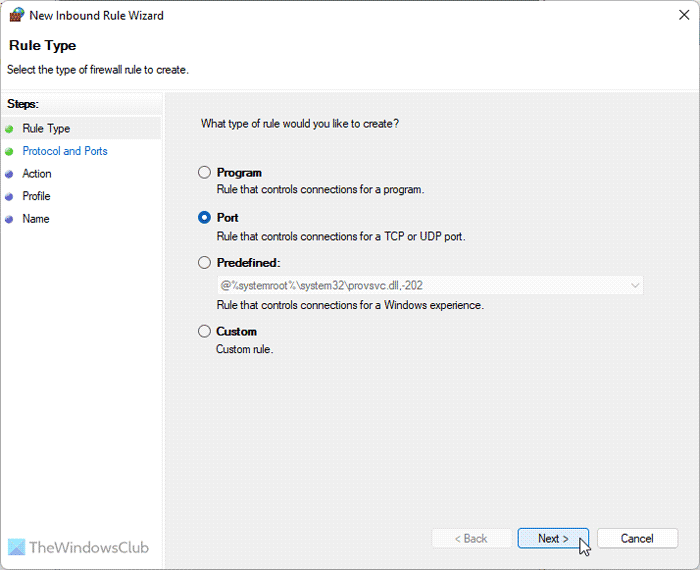
Allora devi scegliere TCP E Tutti i porti locali opzioni. Cordiali saluti, devi creare un'altra regola da selezionare UDP opzione.
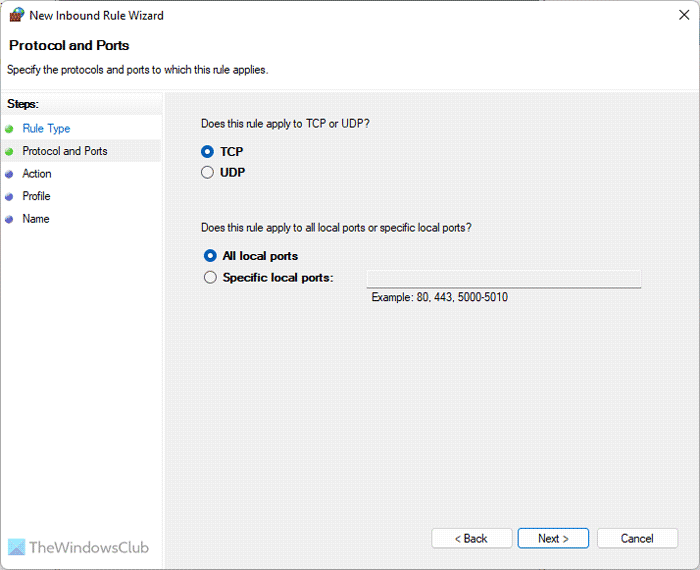
Dopo di che selezionare Consenti connessione opzione, seleziona tutte e tre le caselle di controllo Profilo scheda, inserire un nome e una descrizione e fare clic FINE pulsante.
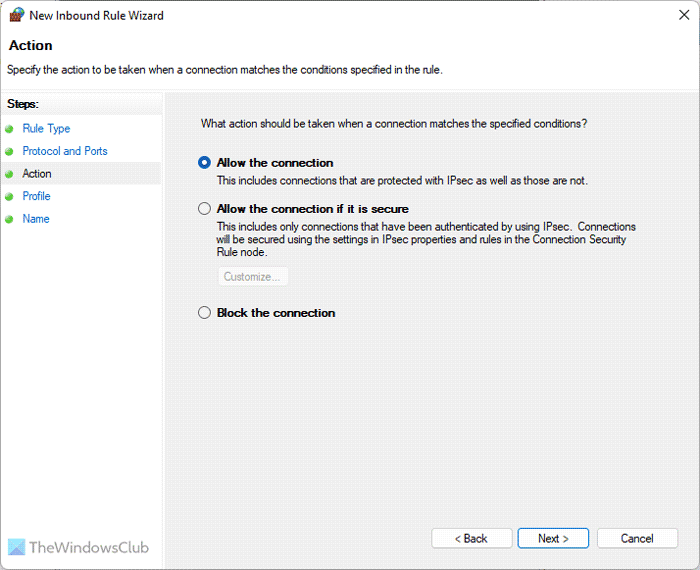
Quindi controlla se questo risolve il tuo problema o meno.
le app di Windows 10 non si aggiornano
Nota: A volte queste soluzioni potrebbero non funzionare sul tuo computer a causa delle impostazioni del firewall che hai già applicato. In tali situazioni, hai due opzioni: puoi disinstallare il software firewall se si tratta di un'applicazione di terze parti, oppure puoi ripristinare le impostazioni predefinite nel tuo programma firewall. In alternativa, puoi anche reinstallare il software firewall per ripristinare tutte le impostazioni.
Allo stesso tempo, devi disporre di una VPN affidabile. Se la VPN è davvero spam, o molte persone lo hanno già segnalato, un firewall affidabile potrebbe bloccare questa connessione a tuo vantaggio.
Leggere: Correggi le disconnessioni di Internet quando la VPN è connessa
VPN bloccata in Windows; Come sbloccare?
Ci possono essere diversi motivi per il blocco della VPN su PC Windows 11/10. Tuttavia, puoi seguire il trucco sopra menzionato per sbarazzarti di questo problema. Devi prima trovare la causa. Se un firewall o un antivirus sta bloccando la VPN, queste soluzioni sopra menzionate fanno al caso tuo. Tuttavia, puoi anche utilizzare altre soluzioni per risolvere questo problema.
Perché la mia connessione VPN è bloccata?
Una connessione VPN richiede che tu abbia una connessione Internet attiva sul tuo computer. D'altra parte, alcuni antivirus e firewall potrebbero impedire l'esecuzione dell'applicazione VPN sul tuo computer. In tal caso, devi creare un'eccezione nel tuo software firewall in modo che possa superare la barriera e consentirti di utilizzare la VPN.
Leggere: La VPN è connessa ma non connessa e non può navigare in Internet.















