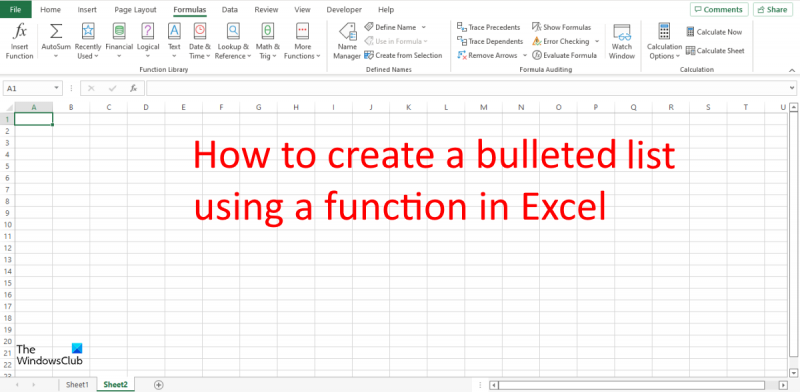Se sei un esperto IT, sai che creare un elenco puntato utilizzando la funzione CHAR in Excel è un gioco da ragazzi. Ma per quelli di noi che sono meno inclini alla tecnica, questo compito può essere un po' scoraggiante. Non aver paura! Questa guida ti mostrerà come creare un elenco puntato utilizzando la funzione CAR in Excel, passo dopo passo.
Innanzitutto, apri il tuo foglio di calcolo Excel. Nella cella in cui si desidera creare l'elenco puntato, digitare =CHAR(9). Questo inserirà un carattere di tabulazione. Successivamente, digita il testo che desideri venga visualizzato nel primo punto elenco. Premere Invio. Ora, nella cella sotto quella appena inserita, digita =CHAR(9). Questo creerà un nuovo punto elenco. Ripeti questo processo per ogni punto elenco che desideri creare.
Una volta che hai finito, il tuo elenco puntato dovrebbe essere simile a questo:
- Primo punto elenco
- Secondo punto elenco
- Terzo punto elenco
E questo è tutto quello che c'è da fare! La creazione di un elenco puntato utilizzando la funzione CHAR in Excel è semplice e veloce. Fai un tentativo la prossima volta che devi creare un elenco nel tuo foglio di calcolo.
I punti elenco sono punti a forma di cerchi neri, ma possono anche essere qualsiasi simbolo che puoi utilizzare per evidenziare elementi nell'elenco. I punti elenco possono essere caratteri alfabetici e numeri, ma sapevi che puoi utilizzare la funzione CHAR per aggiungere punti elenco a un foglio di calcolo di Excel? Le funzioni in Excel sono utili per attività come l'esecuzione di calcoli matematici, la semplice ricerca di testo in un documento e il calcolo di date e orari. In questa lezione spiegheremo come creare un elenco puntato utilizzando la funzione CHAR in Excel . La funzione CHAR restituisce il carattere dato dal numero. Formula per la funzione CHAR: CHAR(numero). La sintassi della funzione CHAR è riportata di seguito:
Numero : Un numero da 1 a 255 che indica il carattere desiderato.

Come creare un elenco puntato con una funzione in Excel
Segui i passaggi seguenti per creare un elenco puntato con una funzione in Excel:
- Avvia Microsoft Excel.
- Immettere i dati o utilizzare i dati esistenti.
- Inserisci una formula in una cella
- Premere Invio.
- Vedi risultato.
lancio Microsoft Excel .
Inserisci i dati nel foglio di calcolo.
Abbiamo introdotto un'intestazione di risultato per mostrare il risultato della funzione CHAR.
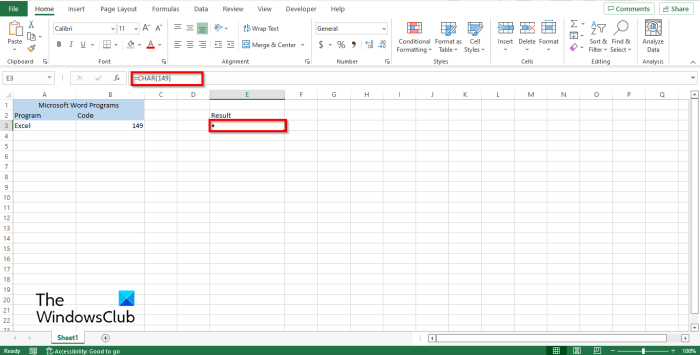
Sotto l'intestazione Risultato, inserisci la formula =SIMBOLO(149) . Quindi premere Invio per vedere il risultato.
Il risultato è un punto. Vedi foto sopra.
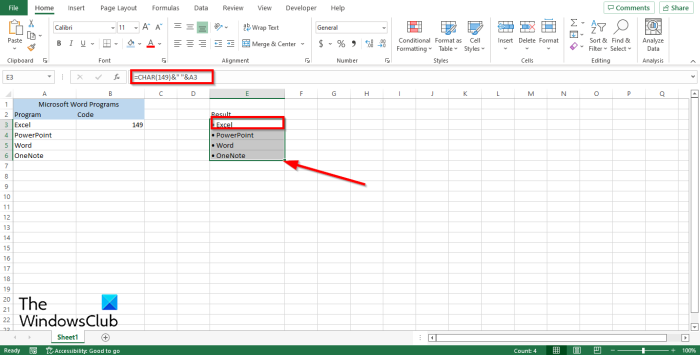
Se hai già un elenco nel tuo foglio di calcolo ma desideri aggiungervi punti elenco utilizzando la funzione Char, inserisci la formula =CAR(149)&” “&A3 .
149 questo è il codice e A3 questa è la cella contenente i dati che vuoi copiare.
Quindi premere Invio per vedere il risultato.
Noterai che i dati nella cella A3 sono stati copiati, ma hanno un punto elenco davanti.
Per copiare altri dati nell'elenco, trascina verso il basso la maniglia di riempimento. Noterai che anche altri dati copiati sono contrassegnati da marcatori.
Elimina l'elenco precedente e sostituiscilo con uno puntato.
Windows 10 non riconosce il telefono Android
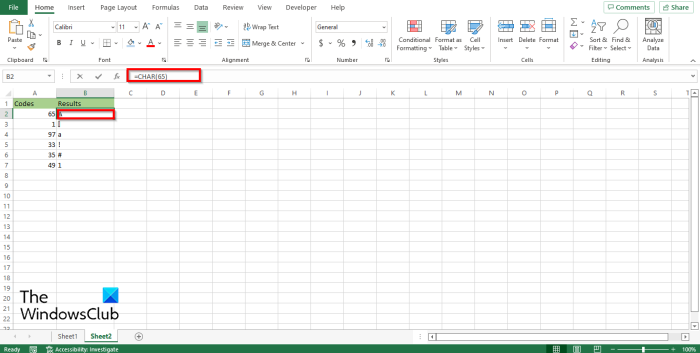
La funzione Char funziona con i codici (numeri), ogni numero inserito nella formula darà un risultato diverso. Vedi foto sopra.
Esistono altri due metodi per utilizzare la funzione CHAR in Excel.
Metodo uno è fare clic su FX pulsante nell'angolo in alto a sinistra del foglio di lavoro di Excel.
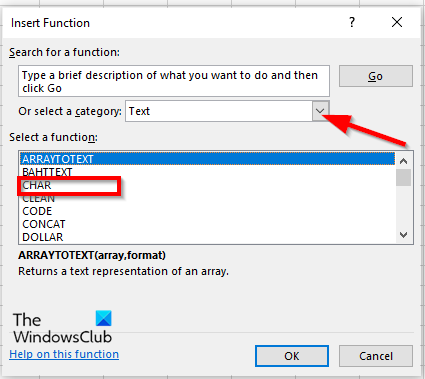
UN Inserisci funzione Apparirà una finestra di dialogo.
All'interno della finestra di dialogo nella sezione Seleziona una categoria , Scegliere Testo dalla lista.
Nel cap Seleziona funzione , scegliere SIMBOLO funzione dall'elenco.
Quindi fare clic BENE.
UN Argomenti di funzione si aprirà la finestra di dialogo .
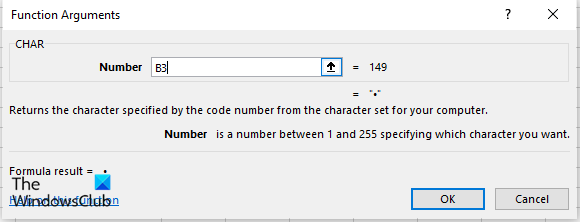
Immettere nel campo di immissione la cella contenente il numero che si desidera calcolare.
recuperare account utente cancellati Windows 10
Quindi fare clic BENE .
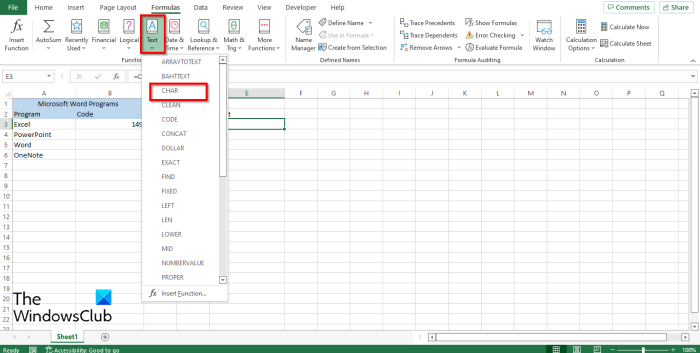
Metodo due è fare clic su Formule scheda e fare clic Testo abbottonare Libreria di funzioni gruppo.
Quindi seleziona SIMBOLO dal menu a tendina.
UN Argomenti di funzione si aprirà una finestra di dialogo.
Segui lo stesso metodo in Metodo 1 .
Quindi fare clic BENE .
Posso creare elenchi puntati in Excel?
Sì, puoi creare elenchi puntati in Excel; è possibile utilizzare la funzione CHAR in Excel per creare un elenco puntato. La funzione Grafico può inserire qualsiasi carattere nella cella utilizzando i codici che rappresentano il carattere speciale.
LEGGERE : Come utilizzare la funzione MID e MIDB in Microsoft Excel
Come inserire punti elenco in Excel 2010?
Segui questi passaggi per inserire punti elenco in Microsoft Excel 2010:
- Avvia Microsoft Excel 2010.
- Fare doppio clic all'interno della cella in cui si desidera inserire il marcatore.
- Premi i tasti Alt 7 contemporaneamente per inserire il marcatore sotto forma di un cerchio chiuso.
Cos'è un elenco puntato, spiega con un esempio?
Un elenco puntato viene utilizzato quando una persona crea un elenco con più di un elemento, come la creazione di una lista della spesa o una lista di cose da fare. I punti elenco rendono la tua lista più organizzata.
Qual è la scorciatoia per inserire marcatori in Excel?
Le scorciatoie da tastiera sono il modo più veloce per inserire comandi nei tuoi fogli di lavoro. La scorciatoia da tastiera per aggiungere punti elenco a una cella di Excel è Alt + 7 o Alt 0149 per un punto elenco pieno. Fai clic sulla cella in cui desideri posizionare i punti elenco e premi queste scorciatoie da tastiera.
Qual è la funzione dei proiettili?
I marcatori sono molto utili quando si aggiunge a un elenco. Le persone usavano i marcatori per evidenziare gli elementi, organizzare gli elementi e aiutare le persone con istruzioni dettagliate per completare un'attività. I punti elenco sono generalmente punti neri, ma altri simboli possono essere inseriti come marcatori.
LEGGERE : Come utilizzare la funzione ASIN in Excel
Speriamo che questa guida ti aiuti a capire come creare un elenco puntato utilizzando una funzione in Excel.