Se sei come la maggior parte delle persone, probabilmente hai un sacco di schede aperte nel tuo browser in un dato momento. E se sei come la maggior parte delle persone, probabilmente hai anche molti download in corso in background. Allora come gestisci tutto questo? Un modo per farlo è mettere in coda i tuoi download in Google Chrome. In questo modo, puoi vedere tutto quello che sta succedendo e assicurarti che nulla vada perso nello shuffle. Ecco come farlo: 1. Apri il browser Google Chrome e vai al menu delle impostazioni. 2. Fai clic su 'Avanzate' e trova la sezione 'Download'. 3. Attiva l'opzione 'Abilita coda di download'. 4. Questo è tutto! Ora, quando hai più download in corso, verranno tutti messi in coda e potrai facilmente tenerne traccia. Questo è solo uno dei tanti modi in cui puoi gestire i tuoi download in Google Chrome. Quindi, se stai cercando un modo per semplificarti un po' la vita, questa è sicuramente una buona opzione da considerare.
Se carichi spesso file sul tuo file Google Chrome , quindi possono essere ordinati molto facilmente mettendoli in coda, soprattutto se si dispone di una connessione Internet lenta. Oggi vedremo come puoi coda di download sul tuo computer per facilitarne la gestione. L'accodamento dei file sul tuo computer ti evita il fastidio di scaricare più di un file alla volta. Poiché Chrome non mette automaticamente in coda i tuoi download e inizia a salvarli tutti contemporaneamente, dovrai utilizzare uno strumento o un componente aggiuntivo del browser di terze parti.
Come mettere in coda i download in Google Chrome

In questo tutorial, utilizzeremo un'estensione di Chrome. Abbattili tutti , poiché Google Chrome non dispone di una funzione di coda di download incorporata. Ecco i passaggi che devi seguire:
Windows 10 sposta la cartella su un'unità disco
- Scarica DownThemAll! estensione cromata di questo link
- Installalo e fissalo nella finestra del browser per comodità
- Una volta installato, fai clic sull'icona dell'estensione e seleziona 'Impostazioni' dall'elenco delle opzioni. Questo aprirà una finestra separata
- Qui, fai clic sulla scheda Rete. Nel campo per i download simultanei, inserisci il numero di download che desideri eseguire contemporaneamente.
- Per una gestione efficace dei download, si consiglia di evitare download simultanei e impostare il valore su '1'.
Puoi anche regolare il numero di tentativi che Chrome deve eseguire per ogni file che non riesce a scaricare, nonché gli intervalli in cui desideri che Chrome riprovi a scaricare un file se in precedenza non è riuscito. Dopo aver apportato le modifiche, chiudi la finestra per salvarle. Ora puoi usare DownThemAll! per evitare di scaricare più file contemporaneamente, poiché ne verrà scaricato solo uno alla volta e il resto verrà messo in coda.
Ogni volta che vuoi evitare un disordine di download nel tuo browser, puoi scaricare i file con la funzione DownThemAll! estensione. Ci sono due modi per caricare file con questo strumento; tramite il menu contestuale del tasto destro e tramite DownThemAll!! Direttore aziendale.
Caricamento di file utilizzando il menu contestuale del tasto destro.

Il ritaglio dello schermo di una nota non funziona
- Fare clic con il pulsante destro del mouse sul collegamento per scaricare il file.
- Nella finestra di dialogo successiva, seleziona DownThemAll! e clicca sul link Risparmia con DownThemAll!
- Compila i dati richiesti e salvali sul tuo computer.
Pertanto, puoi avviare uno o più download con DownThemAll!. Un'altra caratteristica interessante di questo strumento è che permette di scaricare quasi istantaneamente tutti i file di una pagina web. Per aggiungere tutti i file su una pagina Web alla coda di download, è sufficiente fare clic con il pulsante destro del mouse in un punto qualsiasi dello schermo, passare il mouse sopra l'icona dell'estensione e selezionare DownThemAll!.
Scarica file con DownThemAll! Direttore aziendale
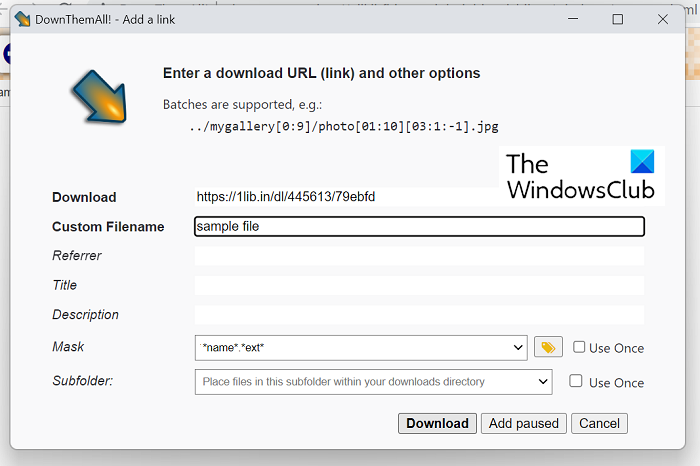
In alternativa, puoi anche utilizzare l'opzione di gestione delle estensioni per gestire i tuoi download.
- Fare clic sull'icona dell'estensione nell'angolo in alto a destra della finestra del browser e fare clic su 'Gestore'.
- Qui, fai clic sull'icona '+' e inserisci l'URL del file che desideri scaricare.
- Inserisci i suoi attributi (nome file, destinazione, formato) e fai clic su 'Carica' per procedere.
- È inoltre possibile utilizzare i pulsanti freccia per spostare i file in alto e in basso nell'elenco.
Nella sezione manager DownThemAll! consentono inoltre di annullare o sospendere i download, semplificando la gestione di più download contemporaneamente. Anche se DownThemAll! fa davvero bene il suo lavoro e accoda i download, non è all'altezza del software di gestione dei download di terze parti dedicato in termini di caratteristiche, funzionalità e accessibilità.
Leggere : Come aumentare la velocità di download in Google Chrome
quale build di Windows 10 ho
Perché i miei download non vengono caricati in Chrome?
Se riscontri un problema in Chrome che non carica i file nonostante i tentativi, potrebbe essere una cache del browser danneggiata, estensioni/componenti aggiuntivi del browser incompatibili o in conflitto oppure il browser non è in grado di scrivere nel suo file predefinito. - salva l'indirizzo. Esistono diverse correzioni che possono essere applicate a questo problema:
- Prova a scaricare in modalità di navigazione in incognito
- Scaricare utilizzando il menu contestuale del tasto destro del mouse 'download link'.
- Disabilita le estensioni del browser
- Consenti l'installazione di app di terze parti se disabilitato
Leggere: Come correggere gli errori di download dei file nel browser Google Chrome
Il server wamp non si avvia
Come scaricare i file in attesa in Chrome?
Quando provi a scaricare file su Android utilizzando Chrome, potresti riscontrare un problema in cui i tuoi download si interrompono improvvisamente e quindi vengono visualizzati come download in sospeso, principalmente a causa di problemi di connessione di rete. In tal caso, riavviare o riprendere il download è inutile poiché si blocca. Innanzitutto, dovresti verificare se la tua connessione Internet funziona correttamente e, nonostante ciò, il problema non è stato risolto, puoi adottare le seguenti misure:
- Riavvia il telefono
- Controlla lo spazio di archiviazione del tuo telefono.
- Controlla le impostazioni di conservazione dei dati e i limiti della batteria
- Cambia percorso di download
Ci auguriamo che ora tu possa facilmente mettere in coda e gestire i download in Chrome.













![Voce di Microsoft Teams mancante [Risoluzione]](https://prankmike.com/img/teams/1E/microsoft-teams-recording-is-missing-solution-1.jpg)

