Quando si allega un'immagine a un'e-mail in uscita, Outlook riduce automaticamente le dimensioni dell'immagine per facilitarne l'invio. Tuttavia, puoi anche ridurre manualmente le dimensioni dell'immagine prima di allegarla se vuoi risparmiare un po' di tempo. Per fare ciò, apri l'immagine in un editor di immagini come Paint o Photoshop e ridimensionala a una dimensione più piccola. Quindi, salva l'immagine e allegala alla tua email come di consueto. L'immagine più piccola occuperà meno spazio e sarà più facile da inviare. Se non disponi di un editor di immagini, puoi utilizzare alcune opzioni online gratuite. Basta cercare 'ridimensiona immagine' nel tuo motore di ricerca preferito e troverai alcune opzioni. Ridurre le dimensioni delle immagini prima di allegarle a un'e-mail è un buon modo per risparmiare tempo e assicurarsi che l'e-mail venga inviata senza problemi.
recensione di malwarebytes camaleonte
In questo tutorial, spiegheremo i passaggi su come ridurre le dimensioni delle immagini allegate in Outlook . Le persone spesso inviano allegati. Un allegato è un documento o un collegamento a un documento contenuto all'interno di un documento. Gli allegati possono essere documenti Microsoft, immagini o file PDF. Quando le persone allegano un'immagine come file, l'immagine non verrà inserita nel corpo del post; verrà inserito sotto l'oggetto del messaggio. Quando viene inserito un allegato di immagine, vedrai una piccola immagine dell'immagine insieme al nome e alle dimensioni dell'immagine. In Outlook, gli utenti possono ridurre le dimensioni delle immagini allegate, soprattutto se sono troppo grandi per essere inviate.

Come ridurre le dimensioni delle immagini allegate in Outlook
Quando alleghi un'immagine a un'e-mail di Outlook, ti verrà chiesto se desideri ridurre le dimensioni dell'immagine o inviarla così com'è. Sebbene sia possibile effettuare la scelta ogni volta, se si desidera che Outlook riduca automaticamente le dimensioni dell'immagine allegata senza chiedere all'utente, attenersi alla seguente procedura:
- Apri la tua e-mail
- Aggiungi un'immagine come allegato.
- Successivamente, fai clic sulla scheda 'File'.
- Nella visualizzazione del backstage, vedrai un messaggio sulla riduzione delle dimensioni.
- Scegliere un'opzione Ridimensiona le immagini di grandi dimensioni quando pubblico questo ».
- Torna al post, premi il pulsante di invio e l'immagine allegata verrà ridimensionata.
Ora diamo un'occhiata più da vicino alle istruzioni.
Apri l'e-mail che stai scrivendo e aggiungi l'immagine al messaggio come allegato.
connettore hotmail di Outlook a 32 bit
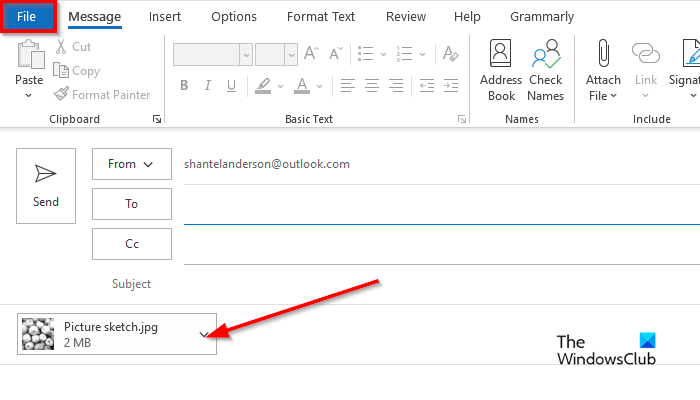
Quindi fare clic su File scheda
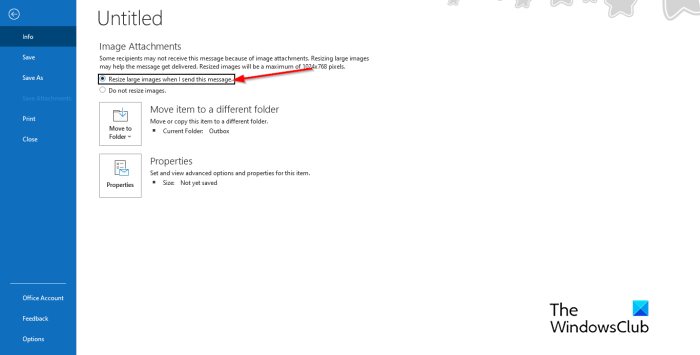
Nella visualizzazione del backstage, vedrai questo messaggio:
Alcuni destinatari potrebbero non ricevere questo messaggio a causa delle immagini allegate. Il ridimensionamento di immagini di grandi dimensioni può aiutare a trasmettere il messaggio. Le immagini ridimensionate avranno una dimensione massima di 1024x768 pixel.
Scegliere un'opzione Ridimensiona le immagini di grandi dimensioni quando pubblico questo .
salva posizione dell'icona sul desktop
Torna al messaggio di Outlook.
Componi il tuo messaggio, quindi fai clic Inviare , le dimensioni dell'immagine allegata verranno ridimensionate.
Collegato : la dimensione dell'allegato supera il limite consentito.
Perché la mia e-mail dice che l'allegato è troppo grande?
Gli utenti di Outlook riceveranno il messaggio 'Alcuni destinatari potrebbero non ricevere questo messaggio a causa delle immagini allegate. Il ridimensionamento di immagini di grandi dimensioni può aiutare a trasmettere il messaggio. Le immagini ridimensionate avranno una dimensione massima di 1024x768 pixel.' Questo messaggio si verifica perché Outlook 2013 e versioni successive hanno un limite predefinito per le dimensioni degli allegati di 20 megabyte (20480 KB) per gli account di posta elettronica online. Ciò impedirà al tuo computer di provare a scaricare allegati di grandi dimensioni. Questo limite per gli allegati si applica alle versioni di Outlook e Office 365.
Leggere: Come inserire un'immagine e moduli nel corpo di un'e-mail di Outlook
Come modificare le opzioni degli allegati in Outlook?
Se desideri modificare le opzioni degli allegati in Outlook, segui questi passaggi.
- Fare clic sulla scheda 'File'.
- Nella visualizzazione Backstage, fai clic su Opzioni.
- Si apre la finestra di dialogo Opzioni di Outlook.
- Fare clic sulla scheda Generale.
- Scorri verso il basso fino alle opzioni per gli allegati. Vedrai tre opzioni, vale a dire:
- Chiedimi come voglio attaccarli ogni volta
- Condividili sempre come link
- Allegatele sempre come copie.
- Selezionare un'opzione dall'elenco, quindi fare clic su OK.
Collegato : Come aumentare il limite delle dimensioni degli allegati in Outlook
Ci auguriamo che tu capisca come ridurre le dimensioni delle immagini allegate in Outlook.
windowsapps















