L'installazione di Fedora su Oracle VM VirtualBox è un processo abbastanza semplice. In questa guida, ti mostreremo come farlo. Innanzitutto, dovrai scaricare l'ISO di Fedora dal sito Web ufficiale di Fedora. Una volta che hai l'ISO, puoi creare una nuova macchina virtuale in VirtualBox e montare l'ISO come unità ottica della macchina virtuale. Successivamente, avvia la macchina virtuale e segui le istruzioni sullo schermo per installare Fedora. Il processo di installazione è piuttosto semplice e non dovrebbe richiedere più di qualche minuto. Una volta installato Fedora, puoi iniziare a usarlo proprio come faresti con qualsiasi altro sistema operativo. È possibile installare software aggiuntivo, creare account utente e così via. Nel complesso, l'installazione di Fedora su Oracle VM VirtualBox è un processo relativamente semplice. Assicurati solo di scaricare l'ISO di Fedora e segui le istruzioni sullo schermo durante il processo di installazione.
Fedora è un sistema operativo Linux molto utile per sviluppatori di software, ingegneri cloud e appassionati di tecnologia in generale. Sebbene sia possibile installare Fedora con il sistema operativo corrente, ha senso creare una macchina virtuale e installare Fedora su di essa. In questo post, faremo lo stesso utilizzando uno dei migliori strumenti VM, Oracle VM VirtualBox. Quindi se vuoi installa Fedora su Oracle VM VirtualBox, questa guida è per te.

Come installare Fedora su Oracle VM VirtualBox
Per installare Fedora su Oracle VM VirtualBox, è necessario seguire i passaggi indicati di seguito.
- Scarica l'ISO di Fedora
- Installa scatola virtuale
- Configura una macchina virtuale
- Scarica e installa Fedora
Parliamo di loro in dettaglio.
1] Scarica il file ISO di Fedora
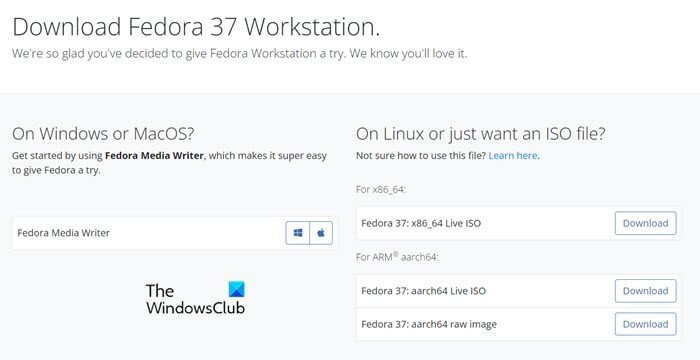
Di cosa hai bisogno per installare il software? Il software stesso. Quindi, per installare Fedora, hai bisogno dell'ISO di Fedora. Per fare lo stesso, vai a getfedora.org e clicca su Scarica ora nella sezione Fedora Workstation. Selezionare il sistema operativo per il quale si desidera scaricare il file, quindi scaricarlo. Assicurati di conservare l'ISO in un luogo accessibile.
2] Installa virtualbox
Una volta scaricato il file ISO, è il momento di scaricare VirtualBox, su cui installeremo Fedora. VirtualBox può essere scaricato dal sito ufficiale, scatola virtuale.org . Basta fare clic sul pulsante Download per ottenere una copia del software, quindi andare alla cartella Download e installare VirtualBox. Devi solo seguire le istruzioni sullo schermo per completare il processo.
come configurare onedrive
3] Configurare la macchina virtuale
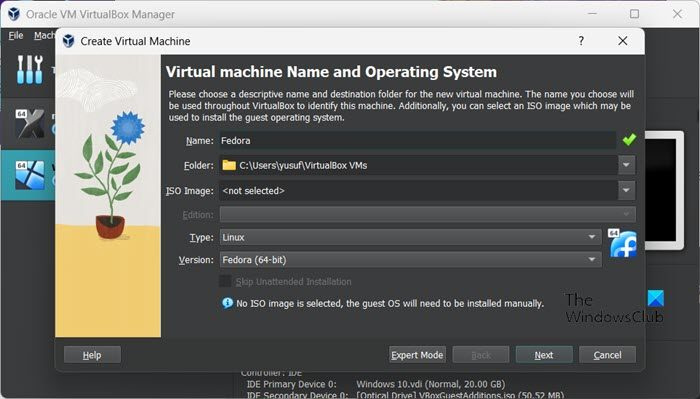
Ora che abbiamo tutto il necessario per installare Fedora, installiamo e configuriamo la macchina virtuale prima di installare il sistema operativo. A seconda della configurazione del tuo computer e delle risorse che gli hai allocato, Fedora volerà o striscia sul tuo sistema. Ecco perché assicurati di scegliere con saggezza. Per fare lo stesso, seguire i passaggi prescritti.
- aprire scatola virtuale sul tuo computer.
- Ora fai clic sul pulsante 'Crea'.
- Inserisci 'Fedora' nel campo 'Nome'. Questo imposterà automaticamente il tipo su Linux e la versione su Fedora (64 bit). In caso contrario, fallo da solo in modo che il tuo sistema operativo sia pronto.
- Fai clic su 'Avanti'.
- Impostare la memoria di base su 2048 MB e il processore su 1 (almeno).
- Deseleziona Abilita EFI e quindi fare clic su Avanti.
- Seleziona la casella associata a Crea ora un disco rigido virtuale e dimensioni dell'unità fino a 15,00 GB.
- Assicurati che la casella 'Pre-assegna dimensione intera' sia deselezionata e fai clic su 'Avanti'.
- Infine, fai clic su Fine.
Ora che abbiamo creato la macchina virtuale, passiamo al passaggio successivo.
4] Scarica e installa Fedora
Ora che abbiamo creato la macchina virtuale, dobbiamo avviare utilizzando il file ISO e quindi installare il sistema operativo. Per fare lo stesso, devi solo seguire i passaggi indicati di seguito.
- Seleziona la macchina virtuale creata e fai clic su 'Impostazioni'.
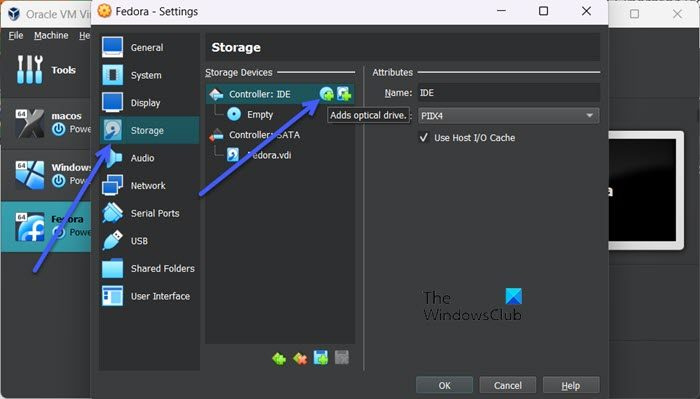
- Vai alla scheda 'Archiviazione' e fai clic sul pulsante disco ottico pulsante.
- Fai clic su 'Aggiungi'.














