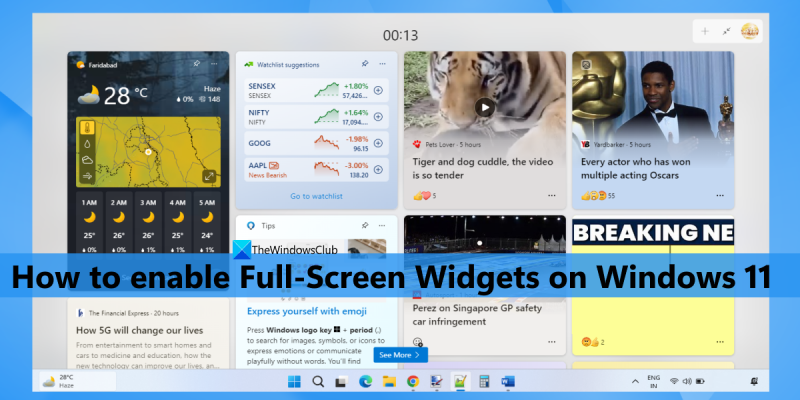In qualità di esperto IT, sono sempre alla ricerca di modi per semplificarmi la vita. Uno dei modi in cui lo faccio è utilizzare i widget a schermo intero in Windows 11. I widget a schermo intero offrono un ottimo modo per visualizzare le informazioni a colpo d'occhio senza dover aprire più applicazioni. Possono essere utilizzati per tenere traccia del tempo, controllare il mercato azionario o persino tenere traccia della tua lista di cose da fare. Per abilitare i widget a schermo intero in Windows 11, vai semplicemente al menu delle impostazioni e seleziona la scheda 'Widget'. Da qui, puoi abilitare o disabilitare il pannello del widget e regolare la dimensione del widget. Se stai cercando un modo per semplificarti la vita, ti consiglio vivamente di provare i widget a schermo intero.
Widget è una funzionalità integrata in Windows 11 che ti aiuta a visualizzare i contenuti dei tuoi servizi e app preferiti sul desktop. La bacheca o pannello widget contiene piccole schede (chiamate widget) che visualizzano il contenuto dei servizi selezionati. Puoi anche aggiungere e personalizzare i widget ogni volta che vuoi. E quando fai clic sull'icona del widget disponibile sulla barra delle applicazioni, la barra dei widget si apre con le impostazioni predefinite. La metà della specie modalità. Ma ora puoi espandere i widget a schermo intero Anche. Quindi quelli che lo desiderano abilitare i widget a schermo intero in Windows 11 Puoi seguire i passaggi in questo post.

disabilitare l'installazione automatica del driver Windows 7
In precedenza, questo non era possibile, ma ora è possibile. Prima di procedere, tieni presente che l'opzione widget a schermo intero è attualmente disponibile nella build Dev (25201 o successiva) di Windows 11. Se la stai già utilizzando, puoi facilmente abilitare l'opzione widget a schermo intero e anche disabilitarla quando vuoi.
Abilita i widget a schermo intero in Windows 11
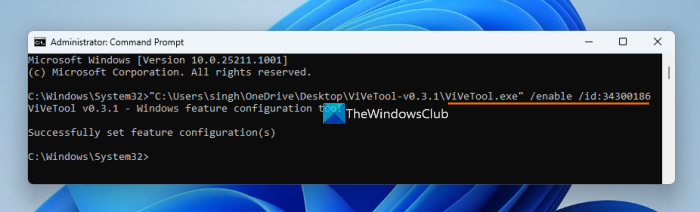
Se vuoi abilita i widget a schermo intero sul tuo Finestre 11 computer, quindi attenersi alla seguente procedura:
- Scarica l'archivio ZIP di ViVeTool (strumento a riga di comando). Puoi scaricarlo da github.com
- Estrai il file ZIP in una cartella
- Apri questa cartella e copia il percorso appartenente ViveTool.exe file. Fare clic con il pulsante destro del mouse sul file ViveTool.exe e selezionare copia come percorso opzione. In alternativa, puoi anche usare Ctrl+Maiusc+С tasto di scelta rapida per copiare il suo percorso
- Esegui il prompt dei comandi come amministratore. Per questo puoi digitare squadra nella casella di ricerca di Windows 11 e fare clic su Esegui come amministratore l'opzione visibile nella finestra dei risultati della ricerca nella sezione a destra, oppure utilizza il tuo metodo preferito
- Incolla il percorso copiato nel file ViveTool.exe nella finestra del prompt dei comandi. Continuare il comando con il parametro enable e l'ID. Il tuo comando completo sarà:
Esegui il comando. È tutto! Lascia che il comando venga completato correttamente. Finalmente, riavviare Windows 11 pc. Hai abilitato correttamente l'opzione dei widget a schermo intero. Ora controlliamo come usarlo.
Collegato: Come entrare o uscire dalla Widget Board in Windows 11
Abilita la modalità di visualizzazione completa per i widget in Windows 11.
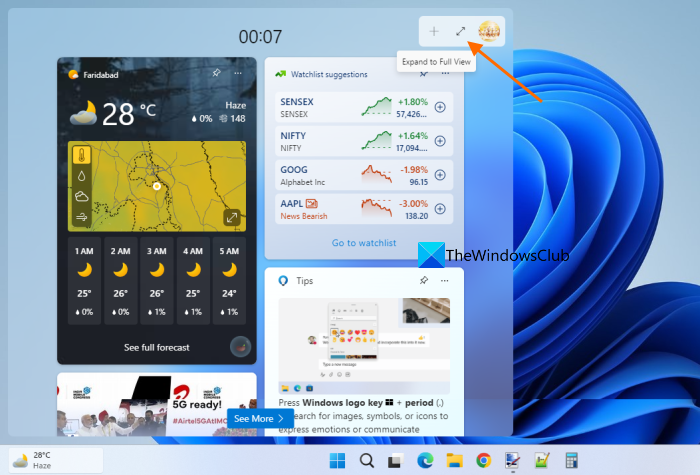
Per attivare o abilitare la modalità a schermo intero per i widget in Windows 11, procedi nel seguente modo:
- Fare clic sull'icona del widget sulla barra delle applicazioni o fare clic sul pulsante Vinci+W tasto di scelta rapida
- clic Espandi a visualizzazione completa icona disponibile sulla bacheca del widget (poco prima Impostazioni icona) nell'angolo in alto a destra
- In modalità a schermo intero, i widget occuperanno l'intero schermo del desktop e sarà visibile solo la barra delle applicazioni.
- Per uscire dai widget a schermo intero, utilizzare il pulsante Arrotolare a metà l'icona è disponibile nell'angolo in alto a destra della bacheca dei widget.
Disabilita i widget a schermo intero in Windows 11
Se non desideri più utilizzare questa opzione, puoi disabilitare i widget a schermo intero in Windows 11 seguendo questi passaggi:
- Scarica il file ZIP di ViveTool ed estrailo.
- Copia il percorso in ViveTool.exe file negli appunti
- Aprire Prompt dei comandi elevato finestra
- Nella finestra del prompt dei comandi, aggiungi il percorso al file EXE di ViveTool e l'opzione di disabilitazione insieme al numero ID. La squadra:
Esegui il comando. Infine, riavvia il computer e la modalità di visualizzazione completa del widget verrà disabilitata.
Spero che questo ti aiuti.
Leggi anche: I migliori widget e gadget gratuiti per Windows 11
deleter di file per i file non cancellabili
Come rendere il mio schermo a schermo intero in Windows 11?
Se stai cercando un modo per utilizzare il menu Start a schermo intero in Windows 11, sfortunatamente questo non è possibile. Potremmo ricevere alcuni aggiornamenti per questo in futuro. Per ora, puoi utilizzare il menu Start a schermo intero in Windows 10. Ma se vuoi includere Recensione completa modalità per i widget in Windows 11, questo può essere fatto con pochi semplici passaggi. Dai un'occhiata a questo post.
Come abilitare i widget in Windows 11?
Windows 11 offre opzioni integrate per aggiungere o rimuovere widget dalla barra delle applicazioni. Se l'icona del widget non viene visualizzata sulla barra delle applicazioni di Windows 11, puoi aggiungerla utilizzando l'app Impostazioni. Accesso a Personalizzazione categoria nell'app Impostazioni e apri Barra delle attività pagina. In questa pagina, abilita il pulsante Widget.
Come ridimensionare un widget in Windows 11?
Se desideri ridimensionare un widget in Windows 11, fai clic sul pulsante Opzioni ( tre punti verticali ) per il widget sulla bacheca dei widget. Dal menu a comparsa, selezionare Piccolo , Mezzo , O Grande opzione e quel widget verrà ridimensionato di conseguenza e immediatamente. Se lo desideri, puoi anche utilizzare la modalità a schermo intero per i widget in Windows 11. Questo post sopra contiene una guida passo passo sull'abilitazione dei widget a schermo intero in Windows 11. Dai un'occhiata.
Per saperne di più: I migliori widget gratuiti per l'orologio desktop per Windows 11/10 .