In qualità di esperto IT, mi viene spesso chiesto come abilitare la grafica avanzata in Application Guard per Edge. Ecco una rapida carrellata dei passaggi coinvolti. Innanzitutto, devi abilitare le funzionalità Consenti contenitori di app e Consenti app Win32 nelle opzioni di Windows Defender Firewall. Dopo aver abilitato queste funzionalità, puoi aggiungere le seguenti chiavi di registro per abilitare la grafica avanzata in Application Guard per Edge: HKEY_LOCAL_MACHINESOFTWAREPoliciesMicrosoftEdgeEnableAdvancedGraphics DWORD: 1 HKEY_LOCAL_MACHINESOFTWAREPoliciesMicrosoftEdgeEnableExperimentalWebGL DWORD: 1 Dopo aver aggiunto queste chiavi di registro, dovrai riavviare Edge affinché le modifiche abbiano effetto. Una volta riavviato Edge, dovresti vedere le opzioni grafiche avanzate nelle impostazioni di Edge.
In questo articolo, ti mostreremo come abilitare la grafica avanzata in Application Guard per Edge su Windows 11/10. Se disponi di una versione aziendale del sistema operativo Windows 11/10, puoi abilitare e installare Microsoft Defender Application Guard. Questa tecnologia aiuta gli utenti a proteggere i propri sistemi informatici da attacchi di virus e malware quando visitano siti Web non affidabili o non sicuri. Dopo aver abilitato questa funzione, puoi aprire Microsoft Edge in una nuova finestra di Application Guard. La finestra Application Guard è un contenitore abilitato per Hyper-V isolato che è completamente separato dalla normale sessione di navigazione sul computer. Poiché Edge si apre in un ambiente virtuale, alcune funzionalità utilizzate in una normale sessione di navigazione, come la stampa di file da Edge, il copia e incolla in Edge, ecc., non funzionano qui. Pertanto, è necessario abilitarli.

Come abilitare la grafica avanzata in Application Guard per Edge
I seguenti metodi ti mostreranno come abilitare la grafica avanzata in Application Guard per Edge . Abilitando questa funzione, si otterranno migliori prestazioni video e grafiche in un ambiente di virtualizzazione Hyper-V quando si utilizza Edge nella finestra Application Guard.
- Tramite le impostazioni di Windows 11/10
- Tramite l'editor del registro
1] Abilita la grafica avanzata in Application Guard per Edge tramite le impostazioni di Windows.
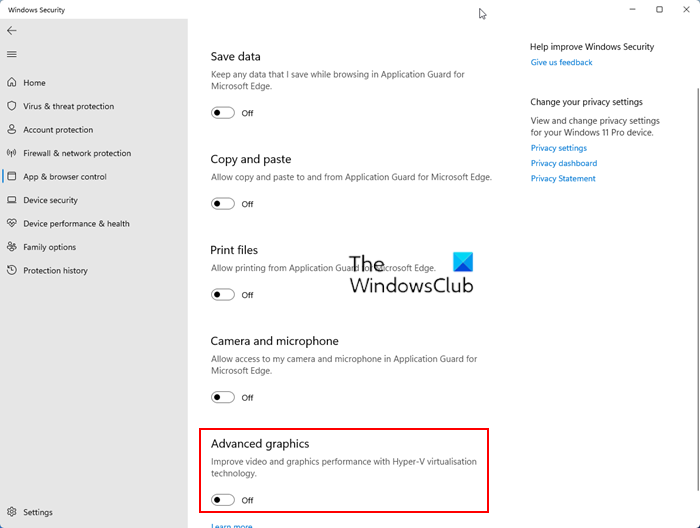
Segui le istruzioni di seguito:
- Aprire Sicurezza di Windows .
- Vai a Gestione app e browser .
- Sotto Vista isolata sezione, fare clic su Modificare le impostazioni di Application Guard connessione.
- Nella schermata successiva, abilita Grafica avanzata pulsante.
I passaggi precedenti abiliteranno la grafica avanzata in Application Guard per Edge su Windows 11/10. Se desideri disabilitare questa funzione, disattiva il pulsante 'Grafica avanzata'.
2] Abilita la grafica avanzata in Application Guard per Edge tramite l'editor del Registro di sistema.
Questo metodo mostra come abilitare la grafica avanzata tramite l'Editor del Registro di sistema. È necessario modificare il registro di Windows. Pertanto, seguire attentamente le istruzioni riportate di seguito. È meglio creare un punto di ripristino del sistema ed eseguire il backup del registro prima di procedere.
Aprire corsa campo di comando e tipo regedit . Clic BENE . Clic SÌ al prompt UAC. Questo aprirà l'Editor del Registro di sistema.
Quando si apre l'Editor del Registro di sistema, accedere al seguente percorso:
|_+_| 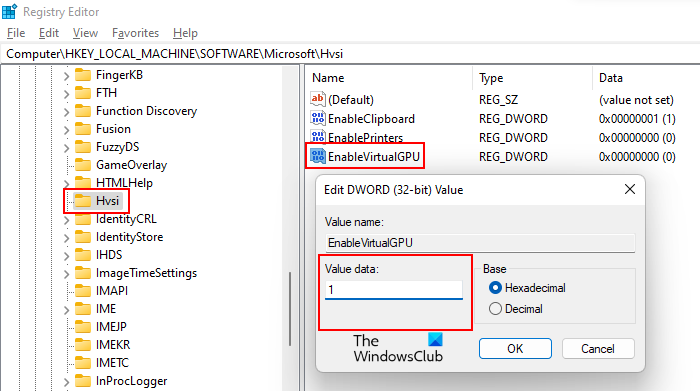
Il modo più semplice è copiare il percorso sopra e incollarlo nella barra degli indirizzi dell'editor del registro. Dopo quel clic entra . Assicurati di selezionare la sottosezione Hvsi sul lato sinistro. Se la sottochiave Hvsi non esiste nella chiave Microsoft, deve essere creata manualmente. Per fare ciò, fai clic con il pulsante destro del mouse sulla chiave Microsoft e vai a ' Nuovo > Chiave '. Ora dai il nome Hvsi a questa sottochiave appena creata.
Seleziona la sottosezione Hvsi e trova Abilita GPU virtuale valore sul lato destro. Se il valore EnableVirtualGPU non esiste, crealo. Per fare ciò, fai clic con il pulsante destro del mouse su uno spazio vuoto sul lato destro e vai a ' Nuovo > Valore DWORD (32 bit) '. Chiama questo valore appena creato Abilita GPU virtuale .
Fare doppio clic sul valore EnableVirtualGPU e modificarlo. Valore dei dati A uno . Clic BENE e riavvia il computer.
I passaggi precedenti abiliteranno la grafica avanzata in Application Guard per Edge. Se vuoi disabilitarlo di nuovo, cambia i dati del valore Abilita GPU virtuale A 0 e riavvia il computer.
opzioni di deframmentazione
Dove posso trovare l'opzione per abilitare Application Guard?
L'opzione per abilitare la protezione delle app sul tuo PC Windows 11/10 è disponibile in Funzionalità di Windows. Basta selezionare la casella di controllo desiderata e fare clic su OK. Windows scaricherà quindi i file necessari per abilitare questa funzione. Questo processo potrebbe richiedere del tempo. Non interrompere questo processo. Al termine del processo, potrebbe essere richiesto di riavviare il computer.
Dovresti usare Application Guard?
Microsoft Defender Application Guard è un'ottima funzionalità per i sistemi operativi Windows aziendali. Apre Microsoft Edge in una finestra abilitata per Hyper-V isolata per consentire agli utenti di visitare siti Web non attendibili. La navigazione in Internet con Application Guard per Edge protegge i computer degli utenti da attacchi di virus e malware.
Spero che questo ti aiuti.
Per saperne di più : come abilitare o disabilitare la stampa da Application Guard per Edge.




![Precedente 4 Blood non si avvia o si blocca nella schermata di caricamento [Risolto]](https://prankmike.com/img/games/BB/back-4-blood-not-launching-or-stuck-on-loading-screen-fixed-1.png)









![Aumenta la velocità di trasferimento del tuo disco rigido esterno [Funziona!]](https://prankmike.com/img/hard-drive/BA/increase-data-transfer-speed-in-external-hard-drive-it-works-1.png)
