Quando si tratta di aggiungere immagini al testo, ci sono diversi modi per farlo in Photoshop. Puoi utilizzare la funzione 'Riempi' o lo strumento 'Secchiello'. Se desideri utilizzare la funzione 'Riempi', seleziona semplicemente l'area che desideri riempire con la tua immagine e poi vai su Modifica > Riempi. Nel menu a discesa 'Utilizza', seleziona 'Immagine'. Quindi, scegli l'immagine che desideri utilizzare dal tuo computer. Se desideri utilizzare lo strumento 'Secchio di vernice', seleziona l'area che desideri riempire e fai clic sullo strumento 'Secchiello di vernice' nella barra degli strumenti. Ancora una volta, nel menu a discesa 'Usa', seleziona 'Immagine'. Scegli l'immagine che desideri utilizzare e fai clic su 'OK'. Entrambi questi metodi aggiungeranno la tua immagine all'area di testo selezionata.
non è stato possibile completare gli aggiornamenti annullando le modifiche
Ci sono molti trucchi in Photoshop che chiunque può usare per creare lavori straordinari. Con questi suggerimenti, qualsiasi opera d'arte può avere un bell'aspetto. Ciò consente di raggiungere un certo livello di unicità per qualsiasi lavoro. Formazione scolastica come inserire un'immagine nel testo usando photoshop molto utile. Questa è una versione digitale della creazione di un collage fotografico su parole scolpite nel legno o in altro materiale.

Come riempire il testo con un'immagine in Photoshop
L'inserimento di un'immagine nel testo in Photoshop può essere un modo espressivo di scrivere. Potrebbe essere l'immagine di una valle assolata nelle parole 'sole' o 'felicità' o qualsiasi altra parola che la richiami alla mente. Questo metodo per inserire un'immagine nel testo è abbastanza facile da fare e da ricordare.
- Scegli un'immagine
- Seleziona il testo
- Ordine dei livelli
- Crea una maschera di ritaglio
- Apporta le modifiche
- Apporta altri miglioramenti
- Mantenere
1] Seleziona un'immagine 
Questo passaggio può sembrare semplice, ma è molto importante. Un'immagine valorizzerà il testo e una buona immagine renderà l'affermazione più persuasiva. Trova un'immagine che faccia risaltare il testo, ad esempio utilizzando una scena di spiaggia nel testo. Vacanza . Puoi trovare immagini su siti Web attendibili oppure puoi scattare foto con la tua fotocamera, quindi digitalizzarle e aggiungerle al testo in Photoshop. Puoi utilizzare una singola immagine o creare un collage e poi aggiungerlo al testo.
Windows non ha potuto completare l'installazione
2] Seleziona il testo 
Anche la scelta del testo giusto è molto importante. È importante utilizzare un testo che consenta di visualizzare correttamente l'immagine. Usa un testo in grassetto forte come base adeguata per mostrare una parte maggiore dell'immagine.
3] Ordine dei livelli
Quando un'immagine viene inserita in Photoshop, viene posizionata su un livello separato. Quando il testo è scritto, sarà anche sul proprio livello. Affinché il passaggio successivo funzioni, le immagini devono trovarsi sopra il testo. Se il livello dell'immagine si trova sotto il livello del testo, puoi semplicemente fare clic e trascinarlo sopra il livello del testo. È anche una buona idea posizionare l'immagine sopra il testo sulla tela in modo che non scompaia quando crei la maschera di ritaglio. Quando tutto è in ordine, vai al passaggio successivo.
30068-39
4] Crea maschera di ritaglio
Ora che l'immagine è sopra il testo, è il momento di creare la maschera di ritaglio.
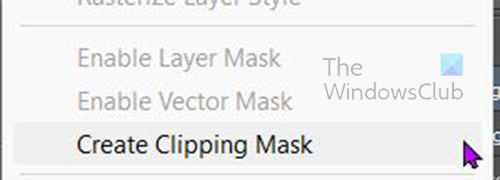
Per creare una maschera di ritaglio, fare clic con il pulsante destro del mouse sull'immagine e selezionare Creare maschera di ritaglio .
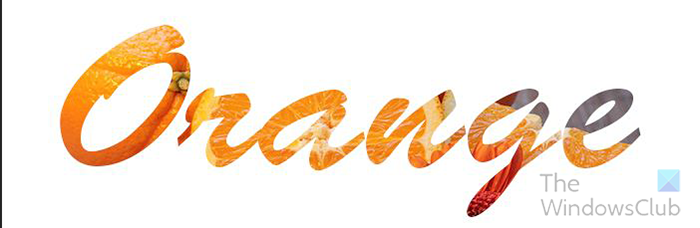
L'immagine scomparirà e si trasformerà in testo. dovresti vedere l'immagine all'interno del testo. se non riesci a vedere l'immagine, significa che l'immagine potrebbe essere nascosta negli angoli, potresti dover trascinare il testo finché non riesci a vedere l'immagine. Puoi anche fare clic con il pulsante destro del mouse sul livello dell'immagine e selezionare 'Rilascia maschera di ritaglio'.
![Discord in attesa di errore Endpoint [Risolto]](https://prankmike.com/img/discord/95/discord-awaiting-endpoint-error-fixed-1.jpg)












![Come deformare e trasformare più parole in un'unica forma in Illustratorif(typeof ez_ad_units!='undefined'){ez_ad_units.push([[728,90],'thewindowsclub_com-box-2](https://prankmike.com/img/adobe/EF/how-to-warp-and-convert-multiple-words-to-one-shape-in-illustratorif-typeof-ez-ad-units-undefined-ez-ad-units-push-728-90-thewindowsclub-com-box-2-ezslot-0-692-0-0-if-typeof-ez-fad-position-u)
