Se sei come la maggior parte delle persone, hai molte informazioni sensibili memorizzate nei segnalibri del tuo browser web. Cose come informazioni bancarie, credenziali di accesso e-mail e account di social media sono tutti comunemente aggiunti ai segnalibri per un accesso rapido e semplice.
Ma cosa succede se il tuo browser viene violato o lasci accidentalmente il tuo computer sbloccato e qualcuno ottiene l'accesso ai tuoi segnalibri? Ecco perché è importante proteggere con password i tuoi segnalibri, in modo che solo tu possa accedervi.
Ecco come proteggere con password i tuoi segnalibri nei tre browser Web più diffusi: Google Chrome, Mozilla Firefox e Microsoft Edge.
Google Chrome
La protezione con password dei segnalibri in Google Chrome è un processo in due passaggi. Innanzitutto, devi abilitare il gestore di password integrato nel browser, chiamato 'Google Smart Lock'. Quindi, puoi creare una nuova cartella protetta da password nei tuoi segnalibri e aggiungere tutti i segnalibri che desideri tenere al sicuro all'interno di quella cartella.
Per abilitare Google Smart Lock:
- Fai clic sui tre puntini nell'angolo in alto a destra della finestra di Chrome e seleziona 'Impostazioni'.
- Fai clic su 'Password' nella barra laterale di sinistra.
- Attiva l'opzione 'Abilita Google Smart Lock per password'.
Una volta abilitato Google Smart Lock, puoi creare una cartella protetta da password nei tuoi segnalibri:
- Fai clic sui tre puntini nell'angolo in alto a destra della finestra di Chrome e seleziona 'Segnalibri'.
- Fare clic sul pulsante 'Aggiungi cartella'.
- Inserisci un nome per la cartella e seleziona la casella 'Richiedi una password'.
- Inserisci e conferma una password complessa, quindi fai clic su 'Salva'.
- Fare clic sulla nuova cartella per aprirla, quindi fare clic sul pulsante 'Aggiungi segnalibro'.
- Inserisci il nome e l'URL del segnalibro, quindi fai clic su 'Salva'.
Ripeti questo processo per tutti gli altri segnalibri che desideri aggiungere alla cartella protetta da password.
Mozilla Firefox
A differenza di Chrome, Firefox non ha un gestore di password integrato, quindi dovrai utilizzare un'estensione di terze parti per proteggere con password i tuoi segnalibri. L'estensione che consigliamo si chiama 'Bookmark Password Protector'.
icona della parola ms mancante
Per installare e utilizzare Bookmark Password Protector:
- Visitare il Aggiungi la pagina Protezione password ai segnalibri sul sito Web dei componenti aggiuntivi di Mozilla.
- Fare clic sul pulsante 'Aggiungi a Firefox'.
- Fai clic su 'Aggiungi' nella finestra pop-up per confermare.
- Fare clic sul pulsante 'Segnalibri' nella barra degli strumenti di Firefox.
- Passa il mouse sopra il segnalibro che desideri proteggere con password e fai clic sul pulsante 'Proteggi'.
- Inserisci e conferma una password complessa, quindi fai clic su 'OK'.
Ripeti questo processo per tutti gli altri segnalibri che desideri proteggere con password.
Microsoft Edge
Microsoft Edge non dispone di un gestore di password integrato, quindi dovrai utilizzare un'estensione di terze parti per proteggere con password i tuoi segnalibri. L'estensione che consigliamo si chiama 'Bookmark Safe'.
Per installare e utilizzare Bookmark Safe:
- Visitare il Segnalibro Pagina sicura sul sito Web Microsoft Store.
- Fare clic sul pulsante 'Ottieni'.
- Fai clic su 'Installa' nella finestra pop-up per confermare.
- Fai clic sul pulsante 'Segnalibri' nella barra degli strumenti di Edge.
- Passa il mouse sopra il segnalibro che desideri proteggere con password e fai clic sul pulsante 'Proteggi'.
- Inserisci e conferma una password sicura
Se vuoi proteggere con password i segnalibri in Chrome, Firefox e Microsoft Edge sul tuo Finestre 11/10 computer, allora questo post sarà utile. Sebbene questi browser non dispongano di una funzione integrata o di un'opzione per impostare una password per accedere ai tuoi segnalibri, puoi utilizzare alcune estensioni gratuite per farlo. È possibile creare un elenco di segnalibri protetti da password e accedere a tali segnalibri utilizzando la password principale. Non sarai in grado di impostare la protezione tramite password per i segnalibri del browser che hai già salvato, ma stai aggiungendo o copiando quei segnalibri in un nuovo elenco. Quindi puoi anche proteggere con password questi segnalibri.
codice di errore 0x80042405

Come proteggere con password i segnalibri in Chrome, Firefox e Edge
Abbiamo esaminato un'estensione/componente aggiuntivo separato per la protezione tramite password dei segnalibri nei browser Google Chrome, Firefox e Edge. E ogni estensione può essere utilizzata in modalità privata o in incognito poiché è una funzionalità del browser. Estensioni:
- Segnalibri sicuri
- Segnalibri privati
- Cartella sicura.
Diamo un'occhiata a cosa includono queste estensioni e come usarle.
Segnalibri protetti da password in Google Chrome con l'estensione Segnalibri sicuri
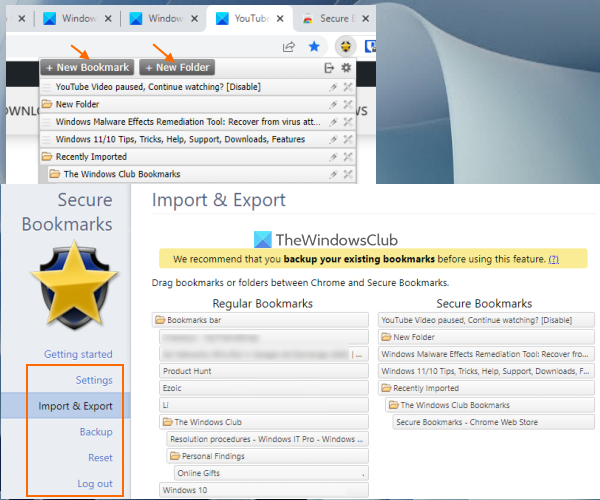
Per Google Chrome, puoi utilizzare il file gratuito Segnalibri sicuri un'estensione che ti consente di aggiungere segnalibri di tua scelta e proteggerli con una password principale. Puoi aggiungere nuovi segnalibri, modificarli e importare i segnalibri di Chrome nell'elenco dei segnalibri protetti. È possibile accedere a tutti questi segnalibri quando si accede a questa estensione utilizzando la password principale. Per ogni nuova sessione del browser Chrome, devi accedere a questa estensione per accedere ai segnalibri salvati e aggiungere nuovi segnalibri. Puoi anche uscire e accedere a questa estensione in qualsiasi momento.
Per utilizzare questa estensione, installala da Il negozio online di Chrome . Una volta installato, fai clic sull'icona dell'estensione, quindi puoi impostare una password. Ora apri qualsiasi pagina web e fai clic sull'icona dell'estensione per aprire la sua finestra. Questo fornirà Nuovo segnalibro pulsante in questo campo, che è possibile utilizzare per contrassegnare la pagina Web corrente. Allo stesso modo, puoi aggiungere segnalibri ad altre pagine web. Nella casella dell'estensione viene visualizzato un elenco di tutti i segnalibri, a cui è possibile accedere quando necessario.
UN nuova cartella Il pulsante è presente anche accanto a Nuovo segnalibro un pulsante che può essere utilizzato per creare una cartella di segnalibri con un nome arbitrario. Successivamente, puoi trascinare i tuoi segnalibri salvati in questa cartella per posizionarli lì. Ci sono anche icone di modifica ed eliminazione per ogni cartella e segnalibro, che puoi usare di conseguenza.
Questa estensione fornisce anche alcune altre utili opzioni. Per accedere e utilizzare queste opzioni, apri Impostazioni pagina di questa estensione. Lì troverai varie sezioni come Impostazioni , Importa Esporta , Backup , Ricaricare ecc. Accedi a queste sezioni e quindi puoi utilizzare le opzioni disponibili come:
- Apri sempre i segnalibri in una finestra di navigazione in incognito
- Spettacolo Salva un segnalibro sicuro opzione nel menu contestuale del tasto destro
- Disconnettersi automaticamente o disconnettersi dopo un intervallo specificato. Questa è un'opzione molto utile che ti consente di aggiungere un intervallo di tempo in minuti. E, dopo il tempo di inattività specificato, la sessione di estensione scadrà e quindi sarà necessario inserire la password principale per accedere e utilizzare i segnalibri.
- Cambia password principale
- Trascina i normali segnalibri o i segnalibri di Chrome per proteggere i segnalibri e viceversa. Dovresti eseguire il backup dei segnalibri di Chrome prima di apportare modifiche.
- Esporta tutti i segnalibri protetti come dati crittografati. Utilizzo Esporta un backup pulsante è presente in Backup partizionare e copiare i dati crittografati e salvarli sul computer
- Importa i segnalibri esportati. Utilizzo Backup di importazione pulsante, incolla i dati crittografati in questo campo e inserisci la tua password per aggiungere nuovamente tutti i segnalibri e le cartelle
- Cancella tutti i dati e i segnalibri per ricominciare da capo.
Tutte le opzioni per questa estensione funzionano come previsto, ma tieni presente che una volta disinstallata questa estensione, tutto verrà eliminato (inclusi segnalibri e impostazioni). Inoltre, non richiede la password impostata prima di disinstallare l'estensione. Quindi, dovresti esportare i tuoi segnalibri protetti in modo da poterli recuperare dopo aver reinstallato l'estensione.
Collegato: Come cercare segnalibri, cronologia e impostazioni di Chrome dalla barra degli indirizzi
Proteggi i segnalibri con password in Firefox con il componente aggiuntivo Segnalibri privati
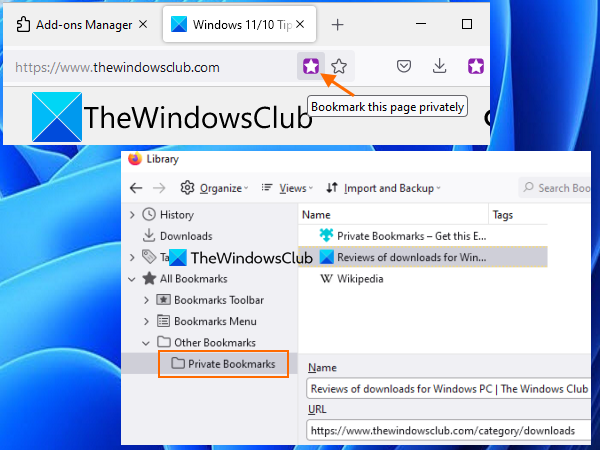
Segnalibri privati Il componente aggiuntivo di Firefox ha alcune opzioni interessanti e piuttosto buone. Questo componente aggiuntivo crea automaticamente una cartella sicura e protetta da password con Segnalibri privati nome all'interno Altri segnalibri cartella in cui memorizzerà i tuoi segnalibri in modo sicuro e crittografato. È necessario creare una password principale per bloccare/sbloccare questo componente aggiuntivo in modo da poter aggiungere segnalibri e accedere/modificare i segnalibri salvati. Quando questo componente aggiuntivo è bloccato, non puoi né aggiungere segnalibri a questa cartella protetta né accedere a questa cartella.
Per impostazione predefinita, questo componente aggiuntivo 'Segnalibri privati' funziona solo in una finestra privata, ma puoi anche disabilitare questa opzione per far funzionare questo componente aggiuntivo in finestre normali. Inoltre, non proteggerà i segnalibri di Firefox una volta installato da solo. Ma puoi aggiungere questi segnalibri alla tua cartella Segnalibri personali per proteggerli. Prima di fare ciò, dovresti eseguire il backup dei segnalibri di Firefox.
giochi di connessione wifi
Per utilizzare questo componente aggiuntivo, è possibile installarlo da addons.mozilla.org . Una volta installato, fai clic sull'icona del componente aggiuntivo e imposta una password (da 8 a 128 caratteri). Successivamente, puoi utilizzare l'icona dell'estensione per bloccare/sbloccare i tuoi segnalibri personali.
Per aggiungere in modo sicuro una pagina ai segnalibri, aprire la pagina Web e fare clic sull'icona Metti questa pagina nei preferiti l'icona è presente nella barra degli indirizzi di Firefox. Oppure premi Ctrl+Maiusc+8 tasto di scelta rapida per aggiungere ai segnalibri la scheda corrente e CTRL+MAIUSC+F8 tasto di scelta rapida per aggiungere tutte le schede all'elenco dei segnalibri personali. Ogni volta che devi accedere ai tuoi segnalibri protetti, sblocca semplicemente il componente aggiuntivo e accedi Altri segnalibri cartella contenente la cartella dei segnalibri personali.
Puoi anche utilizzare altre funzionalità di questo componente aggiuntivo aprendolo Opzioni . Alcune di queste opzioni includono:
- Disabilita i segnalibri privati al di fuori della navigazione privata. Deseleziona questa casella in modo da poter aggiungere segnalibri all'elenco dei segnalibri protetti utilizzando finestre normali.
- Sincronizza segnalibri e impostazioni su tutti i dispositivi (sperimentale)
- Blocca automaticamente un componente aggiuntivo se il sistema rimane inattivo per più di 1 minuto , 2 minuti , 30 minuti , 5 minuti , 7 minuti, ecc.
- Esporta tutti i dati come dati crittografati o dati semplici (JSON), utile per il backup dei segnalibri salvati.
- Importa i segnalibri utilizzando il file esportato.
Leggere: Come recuperare i segnalibri di Firefox mancanti o cancellati.
Proteggi con password i preferiti in Microsoft Edge con la cartella protetta
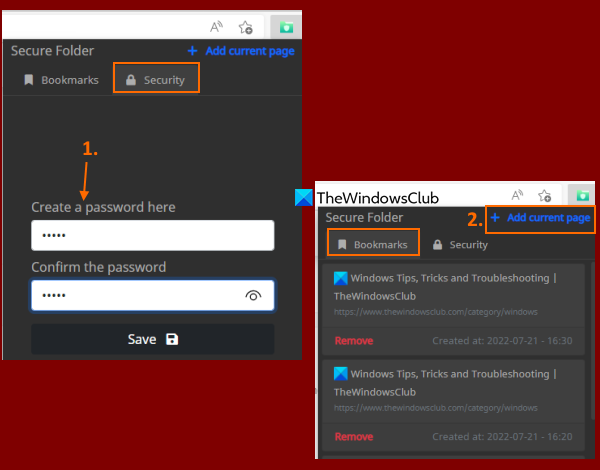
Se vuoi puoi usare lo stesso Segnalibri sicuri Estensione di Chrome (menzionata in questo post sopra) nel browser Edge per proteggere con password preferiti/segnalibri. Poiché il browser Edge supporta le estensioni di altri store, puoi installare facilmente le estensioni dal Chrome Web Store in Microsoft Edge. Oppure puoi usare il file gratuito Cartella protetta estensione per Microsoft Edge per proteggere con password preferiti o segnalibri.
Lo scopo di questa estensione è semplice. Puoi aggiungere pagine Web a un elenco protetto e accedere a questo elenco sbloccandolo con la tua password principale. Questa estensione non ha altre opzioni o funzionalità come l'esportazione dei dati dei segnalibri, la creazione di cartelle preferite, l'aggiunta di una pagina ai preferiti utilizzando l'opzione del menu contestuale, la modifica dei segnalibri salvati, ecc. Inoltre, non ti aiuterà ad aggiungere segnalibri già salvati al protetto elenco. a meno che tu non lo faccia manualmente da solo. Quindi, se hai bisogno di una tale estensione per proteggere i tuoi preferiti nel browser Edge, allora dovresti provare questa estensione.
Puoi installare questa estensione da microsoftedge.microsoft.com . Dopo l'installazione, fai clic sull'icona di questa estensione per aprire la sua finestra pop-up. Passa a Sicurezza nella finestra pop-up e imposta una password a tua scelta.
Ora, per aggiungere ai preferiti, apri la pagina Web e fai nuovamente clic sull'icona dell'estensione per aprire una finestra pop-up. Lì inserisci la tua password per sbloccare l'estensione, passa a Segnalibri scheda e fare clic Aggiungi la pagina corrente opzione. È necessario ripetere questi passaggi per aggiungere altri preferiti.
app del sottosistema spooler
Se desideri utilizzare i preferiti protetti, apri Segnalibri scheda di questa estensione e vedrai un elenco di tutti i tuoi preferiti. Per ogni favorito Eliminare c'è anche un'opzione. E facendo clic su un preferito lo si aprirà in una nuova scheda. Questo è tutto ciò che fa questa estensione.
Spero che questo ti aiuta.
Leggi anche: Come bloccare con password Edge o il browser Chrome su Windows.
Puoi proteggere con password i segnalibri in Chrome?
Il browser Chrome non ha un'opzione integrata per proteggere con password i segnalibri. Se utilizzi Windows 11/10, puoi utilizzare le funzionalità integrate del sistema operativo Windows per impedire la modifica dei segnalibri in Google Chrome. Ma per proteggere con password i tuoi segnalibri, devi utilizzare una sorta di estensione gratuita di Chrome. Una di queste estensioni è Segnalibri sicuri . Puoi leggere questo post che contiene informazioni dettagliate sull'utilizzo e le funzionalità di questa estensione.
Come faccio a rendere privati i miei segnalibri?
Se desideri rendere i tuoi segnalibri privati o protetti da password nel browser Google Chrome, Microsoft Edge o Firefox, puoi utilizzare l'estensione/il componente aggiuntivo gratuito fornito con questa funzione. Abbiamo aggiunto tali estensioni a questo post per ciascuno di questi browser. Puoi impostare una password principale e quindi iniziare a creare il tuo elenco di segnalibri protetti da password.
Per saperne di più: Come mostrare o nascondere la barra dei segnalibri in Google Chrome su PC Windows.





![RDP non funziona o connessione tramite VPN [fissare]](https://prankmike.com/img/remote/2F/rdp-not-working-or-connecting-over-vpn-fix-1.jpg)









