La barra spaziatrice è una parte essenziale di qualsiasi computer o laptop. Viene utilizzato per creare spazio tra le parole durante la digitazione. Tuttavia, a volte la barra spaziatrice può bloccarsi e il computer continuerà a digitare spazi. Questo può essere frustrante e rendere difficile la creazione di documenti o e-mail. Ci sono alcuni modi per riparare una barra spaziatrice bloccata. Il primo passo è identificare il problema. Se la barra spaziatrice è bloccata, è probabile che qualcosa le impedisca di muoversi su e giù. Questo potrebbe essere sporco, polvere o anche un piccolo oggetto. Una volta identificato il problema, puoi iniziare a pulire la barra spaziatrice. Puoi usare una bomboletta di aria compressa per pulire la barra spaziatrice. Basta tenere la bomboletta capovolta e spruzzare la barra spaziatrice. Dovresti vedere lo sporco e la polvere volare via dalla barra spaziatrice. Se c'è un oggetto che impedisce il movimento della barra spaziatrice, potrebbe essere necessario utilizzare un ago o una pinzetta per rimuoverlo. Una volta che la barra spaziatrice è pulita, puoi provarla digitando sulla tastiera. Se la barra spaziatrice continua a non funzionare correttamente, potrebbe essere necessario sostituirla. Le sostituzioni della barra spaziatrice non sono molto costose e possono essere trovate nella maggior parte dei negozi di computer.
In questo articolo, ti mostreremo cosa puoi fare se il tuo Tasto spazio bloccato o il tuo il computer continua a digitare spazi . Secondo alcuni utenti, quando premono la barra spaziatrice, il loro computer inizia a digitare più spazi continuamente. Considerando che alcuni utenti segnalano che i loro computer continuano a digitare spazi anche dopo aver disabilitato la tastiera.

Se il tuo computer continua a digitare spazi, controlla se la barra spaziatrice sulla tastiera è bloccata. Oltre a questo, il problema può anche essere correlato all'hardware o al driver della tastiera. Se la tua tastiera non è danneggiata, il problema è qualcos'altro, ad esempio i file di immagine del sistema potrebbero essere stati danneggiati o il tuo computer potrebbe essere stato infettato.
La barra spaziatrice è bloccata e il computer continua a digitare spazi per tutto il tempo
È chiaro dal feedback degli utenti che il motivo di questo problema potrebbe o meno essere correlato alla tastiera. Se tuo il computer continua a digitare spazi , i seguenti suggerimenti ti aiuteranno a risolvere il problema.
- Controlla fisicamente la tastiera
- Esegui lo strumento di risoluzione dei problemi della tastiera
- Ripristina il driver della tastiera
- Aggiorna il driver della tastiera
- Ripristina i file di immagine del sistema
- Cerca virus e malware
- Risoluzione dei problemi in stato di avvio parziale.
Diamo un'occhiata a tutte queste correzioni in dettaglio.
1] Controlla fisicamente la tua tastiera
Il primo passo è testare la tastiera. Collega la tastiera a una porta USB diversa e controlla se il problema persiste. Se disponi di una tastiera Bluetooth, scollegala e quindi ricollegala al sistema. Gli utenti di laptop possono disabilitare la tastiera del proprio laptop per verificare se il problema riguarda o meno la tastiera.
windows 10 dpc_watchdog_violation
Tali problemi si verificano anche quando un particolare tasto rimane bloccato sulla tastiera. Quindi, controlla se la barra spaziatrice è bloccata. Ti suggeriamo anche di pulire la tastiera. Se il problema persiste, la causa del problema risiede altrove. Continua a leggere per risolvere il problema.
2] Esegui lo strumento di risoluzione dei problemi della tastiera
Lo strumento di risoluzione dei problemi della tastiera è uno strumento automatizzato efficace in Windows 11/10. L'esecuzione di questo strumento ti aiuterà a risolvere i problemi relativi alla tastiera. Puoi accedere a questo strumento nelle impostazioni di Windows 11/10.
3] Ripristina il driver della tastiera.
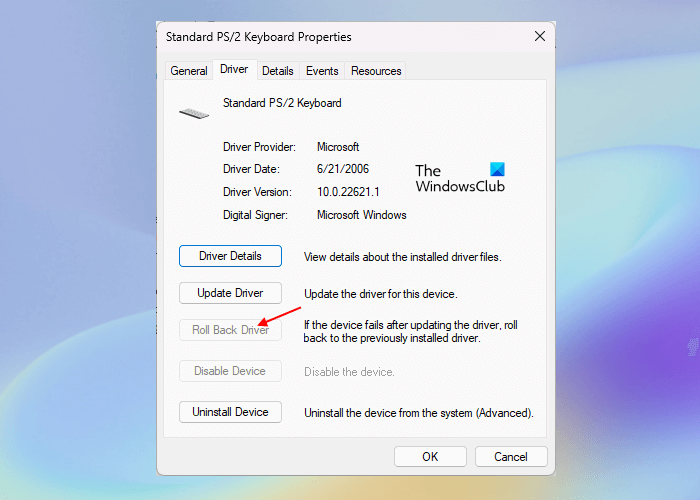
Windows Update installa anche i driver di dispositivo più recenti (se è disponibile un aggiornamento). A volte gli aggiornamenti dei driver causano problemi. Questo è il motivo per cui l'opzione di rollback è disponibile in Windows 11/10. Utilizzando questa funzione, è possibile disinstallare gli ultimi aggiornamenti del driver. Controlla se questa opzione è disponibile per te. In caso affermativo, ripristinare il driver della tastiera.
4] Aggiorna il driver della tastiera
Anche un driver della tastiera danneggiato causa problemi. Ti consigliamo di reinstallare il driver della tastiera. Per fare ciò, segui i passaggi seguenti:
- Apri Gestione dispositivi.
- Espandere Tastiere ramo.
- Fare clic con il tasto destro sul driver della tastiera e selezionare Elimina dispositivo .
- Riavvia il tuo computer.
I driver mancanti verranno installati automaticamente dopo il riavvio del computer. Se non funziona, scarica il driver della tastiera più recente dal sito Web del produttore e installalo manualmente.
5] Ripristina file immagine di sistema
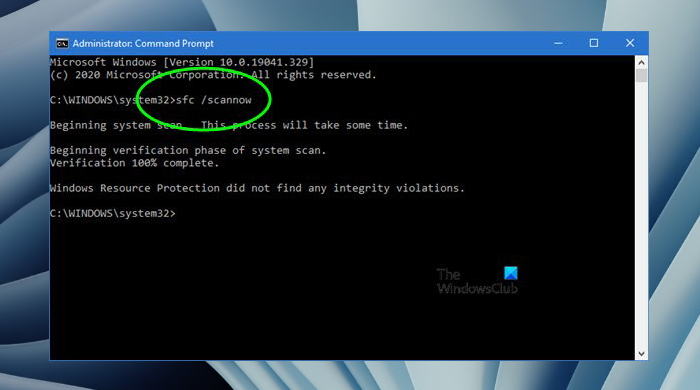
Se hai controllato la tastiera e funziona correttamente, la causa del problema risiede altrove. Anche i file immagine di sistema danneggiati creano diversi problemi su un computer Windows. Pertanto, ti suggeriamo di ripristinare i file di immagine del sistema. Questo potrebbe risolvere il problema.
Per ripristinare i file immagine di sistema, è possibile utilizzare System File Checker e DISM (Deployment Image Servicing and Management).
6] Cerca virus e malware
Il tuo computer digita costantemente spazi, indipendentemente dal fatto che una tastiera sia collegata o meno. Una delle possibili cause di tali problemi è un'infezione da virus o malware. Un virus o malware può infiltrarsi nel sistema di un utente in molti modi, ad esempio scaricando file da siti Web non attendibili, facendo clic su collegamenti non attendibili, ecc.
Esegui una scansione antivirus e antimalware. Puoi utilizzare Windows Defender o qualsiasi altro software antivirus gratuito per Windows.
7] Risoluzione dei problemi nello stato di avvio parziale
In alcuni casi, i problemi sono causati da un'app o un servizio di terze parti in conflitto in background. Tali programmi in conflitto possono essere rilevati risolvendo i problemi in uno stato di avvio parziale. In uno stato di avvio parziale, solo i servizi di Windows rimangono abilitati e altri servizi e applicazioni in background rimangono disabilitati.
Se il problema non si verifica in uno stato di avvio parziale, il problema è causato da un'applicazione o un servizio in background. Ora devi identificarlo. Per fare ciò, abilita le applicazioni di avvio e riavvia il computer. Se il problema persiste, disabilitare le applicazioni di avvio una per una e riavviare il computer ogni volta che si disabilita un'applicazione di avvio. Dopo aver riavviato il computer, controlla se il problema persiste. Questo ti aiuterà a identificare l'applicazione problematica da eseguire.
Segui la stessa procedura per identificare il servizio di terze parti problematico. Una volta trovato il servizio problematico, lascialo disabilitato.
errore dcom 1084
Come interrompere la digitazione continua sulla tastiera?
Se la tastiera digita costantemente , il tasto potrebbe essere bloccato. Ti consigliamo di pulire la tastiera e verificare se questo aiuta. Puoi anche provare a reinstallare il driver della tastiera, eseguire lo strumento di risoluzione dei problemi della tastiera, disabilitare i tasti Sticky e Filter, reimpostare la tastiera, ecc.
Spero che questo ti aiuti.















