Se sei un esperto IT, sai che Kodi non si installa o non si apre su PC può essere una vera seccatura. Ma non preoccuparti, ci pensiamo noi. Ecco una soluzione rapida che dovrebbe metterti in funzione in pochissimo tempo. Innanzitutto, assicurati di avere installato l'ultima versione di Kodi. Se non lo fai, puoi scaricarlo qui. Una volta installato Kodi, aprilo e vai al menu delle impostazioni. Nel menu delle impostazioni, seleziona 'Componenti aggiuntivi'. Scorri verso il basso fino alla sezione 'Origini sconosciute' e attiva l'opzione 'Consenti origini sconosciute'. Con Origini sconosciute abilitate, ora puoi installare qualsiasi componente aggiuntivo di Kodi che desideri, inclusi quelli che ti consentono di guardare la TV in diretta, i film e altro ancora. Così il gioco è fatto! Una soluzione rapida per Kodi non si installa o non si apre sul PC. Ora puoi goderti tutti i componenti aggiuntivi di Kodi che desideri senza problemi.
Kodi è uno dei migliori lettori multimediali open source. Tuttavia, alcuni utenti Windows si lamentano del fatto che il lettore non verrà installato sul proprio computer e alcuni utenti affermano che anche se possono installare Kodi, non funzionerà sul proprio sistema. In questo articolo parleremo di questo problema e vedremo cosa è necessario fare se Kodi non si installa o si apre sul tuo PC .
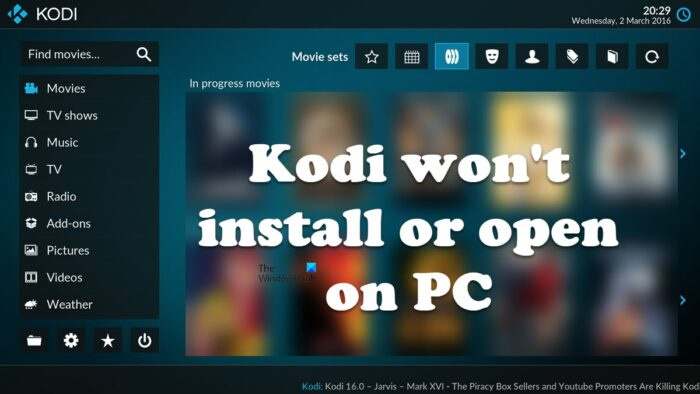
Perché Kodi non apre Windows?
Di seguito sono riportati i motivi per cui Kodi non si avvia sul tuo computer.
- Se Kodi non ha i diritti di amministratore, c'è una buona possibilità che non funzioni sul tuo computer.
- Assicurati di disporre di driver obsoleti e strumenti necessari.
- Nel caso in cui i componenti aggiuntivi collegati a Kodi siano danneggiati, è probabile che il lettore multimediale non si avvii sul tuo computer.
- Lo scenario peggiore è la corruzione di Kodi. L'unico modo per risolvere il problema in questo caso è reinstallare il programma.
Passiamo ora alla guida alla risoluzione dei problemi per risolvere il problema.
Risolto il problema con Kodi che non si installa o non si apre su PC
Se Kodi non si installa o non si apre sul tuo computer Windows 11/10, prova le seguenti soluzioni.
- Disabilita temporaneamente il firewall
- Prova a installare Kodi dal Microsoft Store.
- Esegui Kodi o il suo programma di installazione come amministratore.
- Aggiorna i tuoi driver grafici, DirectX e Microsoft Visual C++ Redistributable.
- Controlla i componenti aggiuntivi
- Reinstalla Kodi
Partiamo dalla prima soluzione.
1] Disattiva temporaneamente il firewall
Se Kodi non si installa sul tuo computer, la prima cosa che devi fare è disabilitare temporaneamente il firewall. A volte il firewall bloccherà il processo di installazione, a volte vedrai persino un prompt di Defender che chiede all'utente di consentire l'applicazione sulla rete. Quindi, prima di tutto, vai avanti e disabilita temporaneamente Windows Firewall. Se hai un antivirus di terze parti installato sul tuo computer, disabilita anche quello. Dopo aver disabilitato il programma di sicurezza, installa l'applicazione e verifica se il problema persiste. Tuttavia, assicurati di abilitare il firewall al termine del processo di installazione, poiché ciò rende il tuo computer vulnerabile. Spero che questo ti aiuti.
2] Prova a installare Kodi dal Microsoft Store.
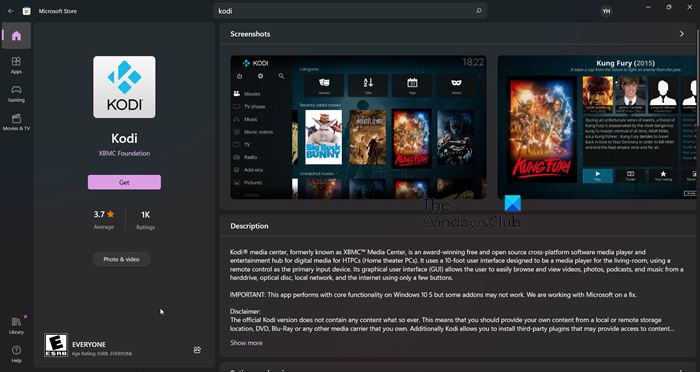
Se Kodi non si installa sul tuo computer, prova a scaricare e installare l'app dal Microsoft Store. Poiché Windows o Microsoft Store fa parte del tuo PC Windows, se è disponibile un'app, non è necessario scaricarla dal loro sito Web ufficiale. Poiché Kodi è disponibile su MS Store, prova a scaricarlo da lì, l'app verrà installata automaticamente e il problema verrà risolto. Per fare lo stesso, vai a apps.microsoft.com e scarica l'app da lì. Spero che Kodi venga installato.
3] Esegui Kodi o il suo programma di installazione come amministratore.
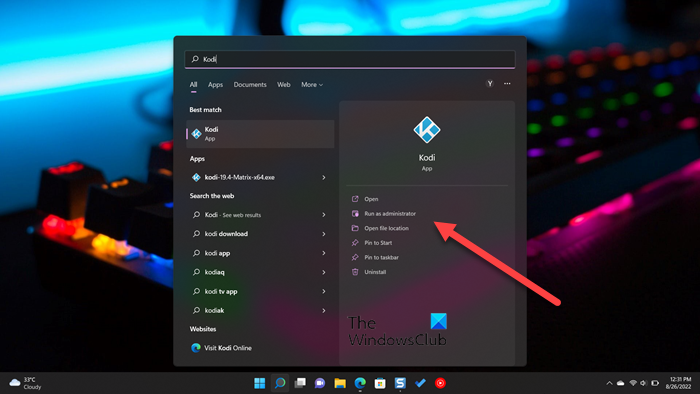
Devi provare a eseguire Kodi o il suo programma di installazione come amministratore. Prima di tutto, parliamo del programma di installazione, puoi facilmente fare clic destro su di esso e scegliere 'Esegui come amministratore'. Quindi installa l'app normalmente e il tuo problema sarà risolto.
Se hai già installato Kodi ma l'app non si avvia, prova ad aprire l'app come amministratore. Nel caso in cui non riesci a trovare la sua scorciatoia, cerca 'Quale' dal menu di avvio e selezionare Esegui come amministratore.
Puoi anche impostare le proprietà dell'applicazione in modo che si apra sempre con le autorizzazioni richieste. Questo ti farà risparmiare tempo se usi Kodi regolarmente. Per fare lo stesso, basta seguire i passaggi prescritti.
- Vai alla posizione in cui l'hai installato.
- Fai clic con il pulsante destro del mouse sull'app Kodi e seleziona Caratteristiche.
- Vai a Compatibilità scheda
- Tic tac Esegui questo programma come amministratore.
- Clic Applica > Ok.
Ciò garantisce che ogni volta che avvii Kodi, si apra con i privilegi di amministratore. Speriamo che questo faccia funzionare Kodi sul tuo computer.
4] Aggiorna i tuoi driver grafici, DirectX e Microsoft Visual C++ Redistributable.
Molti utenti AMD hanno segnalato che il problema è stato risolto aggiornando i driver della GPU. Poiché non ci sono annunci ufficiali, ti consigliamo di aggiornare i tuoi driver grafici, indipendentemente dalla marca di provenienza. Puoi scegliere uno dei seguenti metodi per aggiornare i driver grafici.
- Installa il software di aggiornamento del driver gratuito e usalo per aggiornare i driver
- Vai al sito Web del produttore e scarica il driver
- Installa il driver e l'aggiornamento facoltativo dalle impostazioni di Windows.
- Aggiorna il driver GPU da Gestione dispositivi.
Ora avvia il gioco e verifica se il problema persiste. Se il problema persiste, l'ultima versione di DirectX e Visual C++ Redistributable . Questi due strumenti sono necessari per creare un ambiente in cui eseguire il gioco.
5] Controlla i componenti aggiuntivi
C'è un'alta possibilità che il componente aggiuntivo sia danneggiato e causi il crash del gioco. Dobbiamo spostare temporaneamente tutti i componenti aggiuntivi in un'altra posizione e, se funziona, disabilitare tutti i componenti aggiuntivi uno per uno per scoprire quale è danneggiato. Quindi, prima di tutto, apri Esegui, entra '%APPDATA%Kodicomponenti aggiuntivi' e premi Invio. Premi Ctrl + A, quindi premi Ctrl + C, vai alla posizione in cui desideri incollare e premi Ctrl + V.
6] Reinstalla Kodi
Se non funziona nulla, l'ultima opzione è reinstallare l'app Kodi. Non solo disinstalleremo l'applicazione, ma rimuoveremo anche tutti i dati ad essa associati dal tuo computer. Quindi, prima di tutto, rimuovi Kodi, in uno dei passaggi devi selezionare la casella associata a Sì, sono sicuro, e do il permesso di eliminare anche la cartella del profilo, farlo e completare il processo di disinstallazione.
Dopo aver disinstallato l'app, esegui Autista e vai alla posizione successiva.
|_+_|Premere Visualizza > Elementi nascosti. Elimina tutto il contenuto della cartella. Infine, installa Kodi dal Microsoft Store (controlla la seconda soluzione).
Spero che questo risolva il problema per te. Se non ti piace questo lettore multimediale, dai un'occhiata ad altre alternative a Kodi.
Leggi anche: La migliore VPN gratuita per Kodi
Come posso riparare il mio Kodi sul mio computer?
Se Kodi non si installa o si rifiuta di avviarsi sul tuo computer, prova le soluzioni menzionate in questo articolo per risolvere il problema. Dovresti provare a risolvere il problema dalla prima soluzione in quanto ti farà risparmiare un sacco di tempo. Spero che il tuo problema si risolva.
migliore modalità di deinterlacciamento vlc
Leggere: Configura Kodi Remote Control su Windows utilizzando dispositivi Android e iOS.
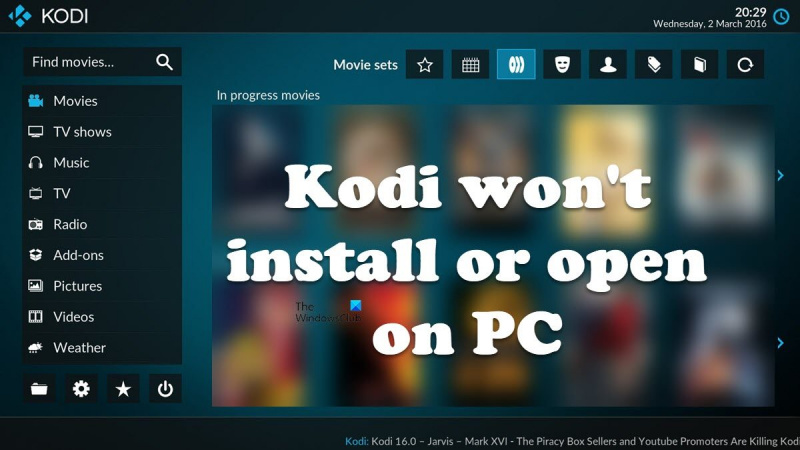




![RDP non funziona o connessione tramite VPN [fissare]](https://prankmike.com/img/remote/2F/rdp-not-working-or-connecting-over-vpn-fix-1.jpg)









