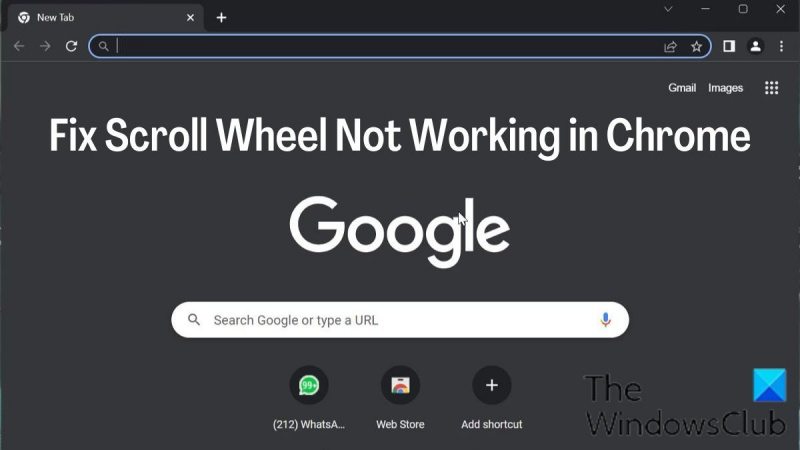Se la rotella di scorrimento non funziona in Chrome, ci sono alcune cose che puoi fare per risolvere il problema. Innanzitutto, assicurati di utilizzare l'ultima versione di Chrome. In caso contrario, aggiorna il browser e riprova. Se non funziona, prova a riavviare il computer. Se queste due soluzioni non funzionano, c'è la possibilità che la tua rotella di scorrimento sia solo sporca. Prova a pulirlo con una bomboletta di aria compressa. Se non funziona, puoi provare ad aprire la console di Chrome ed eseguire il comando 'mousewheel.enable();'. Se nessuna di queste soluzioni funziona, è possibile che la rotella di scorrimento sia rotta. In tal caso, dovrai sostituire il mouse.
Una delle parti più importanti di qualsiasi mouse è la rotellina di scorrimento perché è utile per scorrere pagine lunghe. Gli utenti saranno delusi se lo fanno La rotella di scorrimento del mouse non funziona nel browser Google Chrome , poiché l'utilizzo del mouse pad integrato sui laptop può essere piuttosto scomodo.
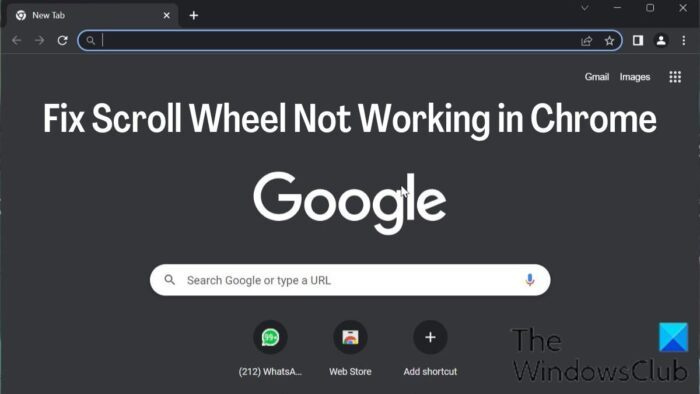
La rotella di scorrimento che non funziona in Chrome è uno dei problemi che molte persone hanno segnalato di recente. A causa di questo problema, la rotella di scorrimento del mouse funziona correttamente in altre applicazioni, ma non in Google Chrome, il che è strano. Fortunatamente, ci sono diverse soluzioni per risolvere il problema che la rotella di scorrimento non funziona in Chrome.
Risolto il problema con la rotellina di scorrimento che non funziona in Chrome su PC
Di seguito sono riportati i modi comprovati per risolverlo quando la rotellina di scorrimento non funziona in Chrome. Prima di provare una qualsiasi delle soluzioni, è necessario riavviare il computer, spegnere e riaccendere il mouse e verificare se i problemi sono stati risolti.
- Controlla le impostazioni del mouse nel pannello di controllo
- Disabilita lo scorrimento fluido in Chrome
- Rimuovi l'estensione aggiunta di recente in Chrome
- Disabilita l'accelerazione hardware
- Abilita o disabilita lo scorrimento delle finestre inattive
- Ripristina le impostazioni predefinite di Chrome
- Disinstalla e reinstalla Chrome
1] Controlla le impostazioni del mouse nel Pannello di controllo.
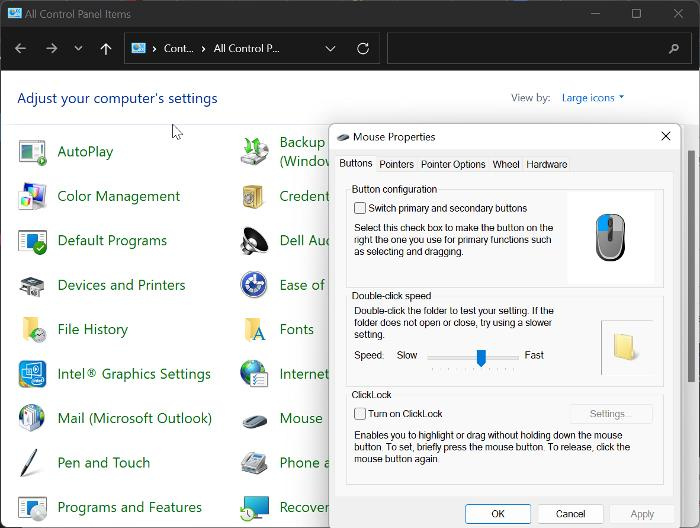
come eliminare i file di registro di Win in Windows 10
Il Pannello di controllo del mouse ti offre la possibilità di personalizzare le impostazioni del mouse e, nel caso in cui la rotella di scorrimento del mouse smetta di funzionare in Chrome, ti consigliamo di apportare le modifiche di seguito e quindi provare a utilizzare nuovamente il mouse in Chrome.
- Premere Finestre+R per aprire il comando Esegui, digitare pannello di controllo , e colpisci Entrare per aprire il pannello di controllo.
- Installare Visto da opzione nell'angolo in alto a destra per Grandi icone e clicca su topo opzione.
- Sotto Bottoni categoria, impostare la velocità leggermente al di sopra della media.
- Ora passa a Volante categoria e impostare il numero sotto Scorrimento verticale A 7 .
- Vai a Scorrimento orizzontale e impostare il parametro 3 .
- Clic Fare domanda a , seguito da BENE per salvare le modifiche.
2] Disabilita lo scorrimento fluido in Chrome
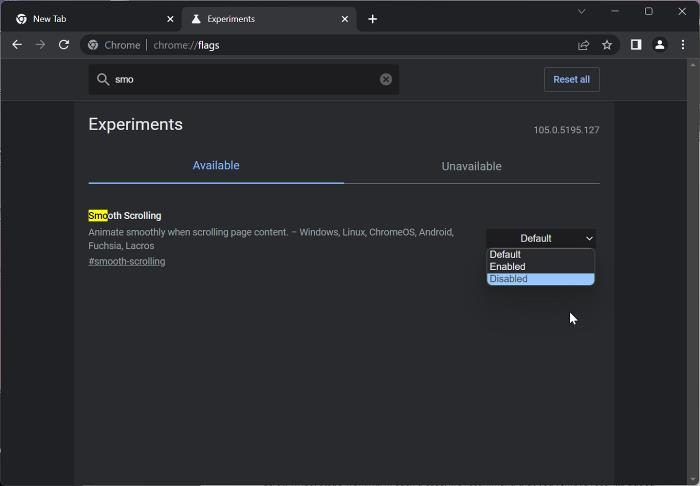
Un altro modo per risolvere questo problema è disabilitare lo scorrimento fluido in Chrome. Questa è stata una soluzione funzionante per molti utenti durante la risoluzione del problema; quindi dovresti provare questo.
- Apri il browser Chrome, entra chrome://flag nella barra degli indirizzi e fare clic su Entrare .
- Inserisci lo scorrimento fluido nella barra di ricerca Bandiere cromate .
- Nei risultati corrispondenti, fai clic sul menu a discesa in primo piano e seleziona Difettoso .
Successivamente, riavvia Chrome e controlla se la rotella di scorrimento del mouse funziona.
Leggere: Lo scorrimento del mouse Bluetooth non funziona
3] Rimuovi le estensioni aggiunte di recente in Chrome
Le estensioni che hanno accesso alle impostazioni del mouse di Chrome possono anche essere il motivo per cui la rotellina del mouse smette di funzionare. In tal caso, ti consigliamo di disinstallare le estensioni aggiunte di recente che hanno accesso alle impostazioni del mouse da Chrome.
4] Disabilita l'accelerazione hardware
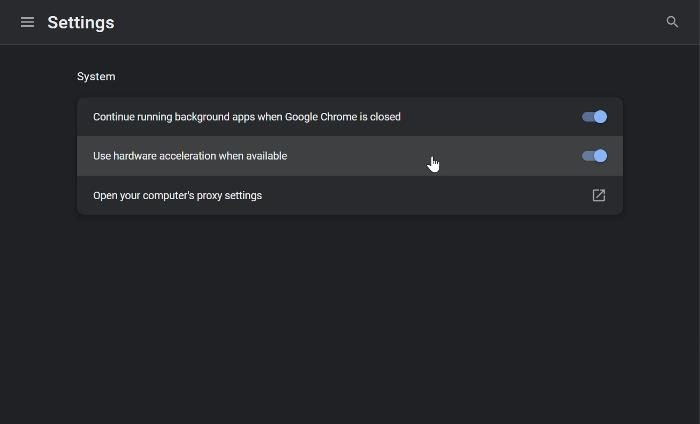
L'accelerazione hardware è una funzionalità utilizzata da Chrome per gestire i processi ad alta intensità grafica nel browser. Questa funzione a volte causa arresti anomali del browser e potrebbe essere il motivo per cui lo scorrimento del mouse non funziona in Chrome. Dovresti disabilitare l'accelerazione hardware e vedere se questo aiuta a risolvere il problema:
- In Chrome fai clic su verticale tre punti icona e selezionare Impostazioni .
- Premere Sistema in una barra verticale.
- Ora spegni Usa l'accelerazione hardware quando disponibile e clicca su Ricomincia per implementare le modifiche.
5] Abilita e disabilita lo scorrimento delle finestre inattive
Dovresti anche provare ad abilitare e disabilitare lo scorrimento delle finestre inattive e vedere se questo aiuta:
cos'è amd ryzen master
- Premere Windows + io aprire Impostazioni e clicca su Bluetooth e dispositivi .
- Passa a topo opzione e fare clic su di essa.
Sotto scorrimento sezione, spegnere Scorri le finestre inattive quando passi con il mouse sopra di esse opzione. - Accendilo dopo un po'.
6] Ripristina le impostazioni predefinite di Chrome
Questo problema interessa alcuni utenti a causa della modifica delle impostazioni di Chrome. Questo problema non scomparirà a meno che non ripristini le posizioni modificate, il che potrebbe non essere possibile. Pertanto, ti consigliamo di ripristinare le impostazioni predefinite di Chrome.
7] Disinstalla e reinstalla Chrome
Se hai provato tutte le soluzioni di cui sopra e non riesci a risolvere il problema, devi disinstallare e reinstallare Chrome sul tuo computer.
- Premere Finestre+R per aprire la finestra del comando di esecuzione.
- accedere pannello di controllo e colpito Entrare .
- SU Pannello di controllo finestra, fare clic su Programmi .
- Fai clic con il tasto destro su Chrome e seleziona Eliminare .
- Scegliere SÌ nella finestra successiva per confermare l'operazione.
Dopo aver disinstallato il programma, dovresti reinstallarlo e verificare se il problema è stato risolto.
Leggere:
- Come modificare la velocità di scorrimento del mouse in Windows
- La rotellina del mouse ingrandisce invece di scorrere
Come riparare una rotella di scorrimento che non risponde?
A volte la rotella di scorrimento non risponde quando viene utilizzata. In questo caso, prova ad aggiornare Windows sul tuo computer e il driver del mouse. Per coloro che utilizzano un mouse cablato o wireless, provare a scollegare il mouse e ricollegarlo dopo un po'.
Perché non riesco a scorrere determinati siti web in Chrome?
Se non riesci a scorrere determinati siti web in Chrome, potresti riscontrare problemi con le impostazioni di Chrome o con le impostazioni del mouse sul tuo computer. Inoltre, a volte alcune estensioni di Chrome relative al mouse possono essere la causa del problema. Tuttavia, abbiamo discusso vari metodi che puoi utilizzare per risolvere il problema in questo articolo per aiutarti.