Se sei un giocatore di PC, sai che le impostazioni grafiche possono creare o distruggere la tua esperienza di gioco. E se stai cercando le migliori impostazioni AMD Radeon per i giochi per PC, sei nel posto giusto. In questo articolo, ti mostreremo le impostazioni AMD Radeon ottimali per i giochi per PC, in modo da ottenere il massimo dai tuoi giochi.
Innanzitutto, diamo un'occhiata alle tre cose che devi considerare quando regoli le impostazioni di AMD Radeon: qualità dell'immagine, prestazioni e consumo energetico. A seconda delle tue priorità, potresti dover sacrificarne una per le altre. Ma con le giuste impostazioni, puoi avere il meglio di tutti e tre.
Per la qualità dell'immagine, l'impostazione più importante è il filtro anti-aliasing. Questa impostazione attenua i bordi frastagliati nei tuoi giochi, rendendoli più realistici. Tuttavia, ha anche un costo: può ridurre significativamente il framerate. Quindi, se stai cercando la migliore qualità dell'immagine possibile, potresti dover accettare un framerate inferiore.
Per le prestazioni, l'impostazione più importante è la risoluzione. Più alta è la risoluzione, più dettagli vedrai nei tuoi giochi. Ma richiede anche più potenza di elaborazione, quindi potrebbe essere necessario abbassare la risoluzione per ottenere un framerate riproducibile. Il punto debole è solitamente intorno a 1080p, ma dipende dalla tua scheda grafica.
Infine, per il consumo energetico, l'impostazione più importante è la qualità grafica. Questa impostazione determina quanta potenza di elaborazione utilizza la tua scheda grafica e quindi quanta energia consuma. Se stai cercando di risparmiare energia, ti consigliamo di impostarlo su Basso o Medio.
Quindi queste sono le tre cose che devi considerare quando regoli le impostazioni di AMD Radeon. Ora diamo un'occhiata alle impostazioni specifiche che dovrai regolare per ottenere il massimo dai tuoi giochi.
AMD è una delle più grandi aziende produttrici di chip. Fornisce inoltre il software AMD Radeon che consente di regolare le impostazioni della GPU e ottimizzare il computer. In questo post vedremo migliori impostazioni AMD Radeon per migliori prestazioni di gioco dal tuo computer. Quindi, se sei un giocatore, modificare alcune delle opzioni menzionate qui può fare una grande differenza.

elenchi di meta motori di ricerca
Le migliori impostazioni AMD Radeon per i giochi su PC
Di seguito sono riportate le migliori impostazioni AMD Radeon per migliorare le prestazioni di gioco:
- Nitidezza delle immagini Radeon
- Usa FreeSync e la sincronizzazione avanzata
- Registrazione di replay istantanei
- Aggiorna i vecchi giochi
- Ridurre il ritardo di input
- Virtuale ad altissima definizione
- Ridimensionamento intero
Parliamo in dettaglio di ciascuno di essi.
1] Nitidezza dell'immagine Radeon
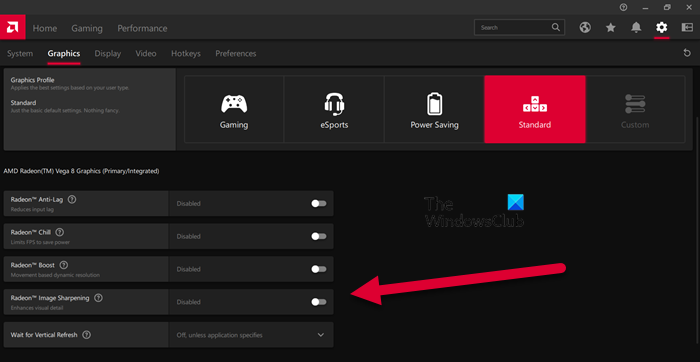
Radeon Image Sharpening aggiunge un livello di nitidezza alla tua grafica senza mettere troppo a dura prova la tua GPU. Questa funzione è particolarmente utile per i giocatori che necessitano di maggiore chiarezza. Per apportare modifiche, devi aprire l'app AMD Radeon e poi andare su Impostazioni > Grafica. È quindi possibile selezionare il gioco che si desidera personalizzare o fare clic su 'Grafica globale'. Infine, attiva l'interruttore per Nitidezza delle immagini Radeon e quindi utilizzare il dispositivo di scorrimento per modificarne l'intensità. Spero che questo ti aiuti.
2] Usa FreeSync e la sincronizzazione avanzata
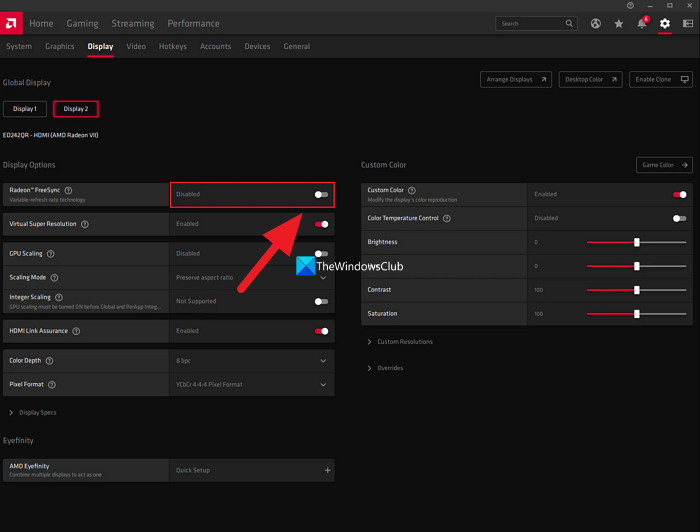
Se hai un monitor abilitato per FreeSync, non accenderlo FreeSync nelle impostazioni AMD Radeon ti manca qualcosa. FreeSync La risposta di AMD al G-sync di Nvidia consente alla GPU di modificare dinamicamente la frequenza di aggiornamento del monitor in base al gioco che stai giocando.
Se non disponi di un monitor abilitato per FreeSync, abilita la sincronizzazione avanzata. Con la sincronizzazione avanzata abilitata, riscontrerai meno screen tearing rispetto a Vsync. Tuttavia, questa impostazione non consente di utilizzare la stessa frequenza fotogrammi e lo stesso ritardo di input forniti da Vsync.
Puoi trovare FreeSync su Impostazioni > Visualizza e sincronizzazione avanzata Impostazioni > Grafica e utilizzarli insieme garantisce prestazioni ottimali.
3] Registra replay istantanei
È impossibile prevedere quando avrai un momento abbastanza degno per vantarti con i tuoi amici nel gioco, ad esempio uccidendo tu stesso una squadra. Quindi, per salvare quei momenti come prova, puoi utilizzare una delle impostazioni chiamate Registra replay istantanei.
Per abilitare la registrazione del replay istantaneo, vai a impostazioni dell'ingranaggio > Generale O Impostazioni > Registrazione . Puoi anche impostare la durata e salvare il momento come GIF. Premi Ctrl + Maiusc + S per registrarlo e Ctrl + Maiusc + R per avviare e interrompere la registrazione.
4] Aggiorna i vecchi giochi
Il miglioramento grafico può essere visto nel modo in cui i giochi sono stati realizzati negli ultimi anni, tuttavia lo stesso non si può dire per vecchi classici come Mario Kart bros, Minecraft e molti altri. Per colmare il divario nelle impostazioni grafiche, Radeon offre funzionalità come l'anti-aliasing e il filtro delle texture. È possibile abilitare le funzionalità per avere le migliori impostazioni grafiche.
Per farlo, vai su Giochi > Giochi e seleziona uno dei giochi DX9. Ora seleziona l'opzione Advance, imposta Supersampling su Anti-aliasing, anti-aliasing al massimo e abilita il filtro anisotropico.
5] Ridurre il ritardo di input
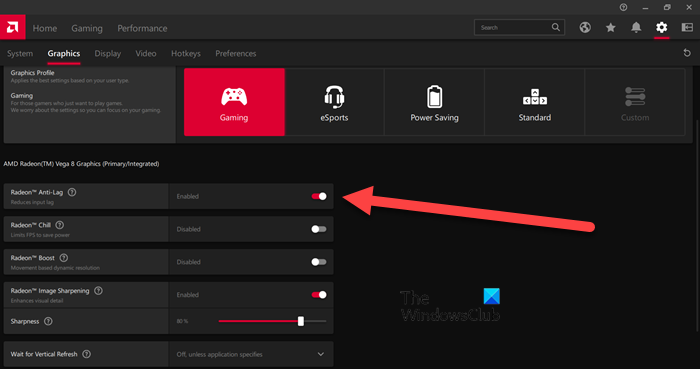
Se hai abilitato la sincronizzazione libera o un monitor FPS alto, puoi saltare questa impostazione. Tuttavia, se disponi di un normale monitor che si aggiorna a 60 Hz al secondo, l'attivazione di Anti-lag può ridurre al minimo l'input lag.
Puoi accendere Radeon Anti-Lag funzionalità andando su Impostazioni e facendo clic su Grafica > Giochi. Tuttavia, usa questa funzione con saggezza poiché è noto che causa problemi di compatibilità.
6] Ultra alta definizione virtuale
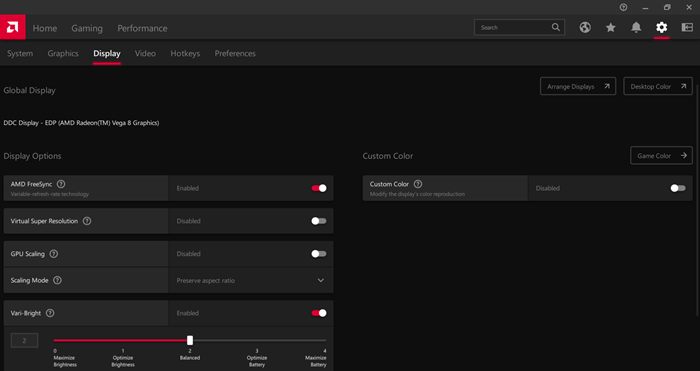
Chi non vorrebbe giocare a un gioco 4K su un computer/monitor 1080p? L'abilitazione di Virtual Super Resolution ti darà lo stesso risultato. Per abilitarlo, vai su Impostazioni Radeon> Display> attiva l'interruttore 'Virtual Ultra High Resolution'.
Virtual Ultra High Definition offre le stesse funzionalità di Super Sampling Anti Aliasing. Tuttavia, tieni presente che questo può mettere a dura prova il tuo computer, quindi abilita questa funzione solo se disponi di una GPU potente.
7] Ridimensionamento intero
Il ridimensionamento intero è una delle migliori caratteristiche di Radeon. Ciò consente di avere una migliore qualità dell'immagine quando si modifica la sua risoluzione. Questa funzione moltiplica ogni pixel per un numero intero, consentendoti di giocare a giochi a bassa risoluzione su un display ad alta risoluzione.
La cosa migliore di Integer Scaling è che ti consente di eseguire il tuo gioco a 1080p su un display 4K. L'immagine avrà la stessa chiarezza e qualità di prima, ma sarai in grado di ottenere un'esperienza di gioco fluida e migliorare le prestazioni complessive. Per impostare o abilitare ridimensionamento intero, vai su Impostazioni > Display.
Leggi anche: Il software AMD Radeon non si apre su Windows 11
Come posso migliorare la mia grafica AMD Radeon?
Per migliorare le prestazioni di Radeon e ottenere funzionalità ottimali, puoi regolare alcune impostazioni. Radeon Image Sharpening, Anti-lag e Integer Scaling sono alcune delle impostazioni che puoi abilitare per migliorare le prestazioni grafiche. Per saperne di più sulle loro caratteristiche, puoi leggere i dettagli sopra.
Come ottimizzare il laptop AMD per i giochi?
AMD Radeon offre ai giocatori la migliore esperienza di gioco con funzionalità che consentono loro di personalizzare i pixel dell'immagine, la risoluzione e altro ancora. Per ottimizzare il tuo laptop AMD per i giochi, puoi abilitare il filtro anisotropico, il filtro morfologico e impostare la qualità del filtro texture su Standard. Dovresti anche modificare alcune impostazioni su Ottimizza il tuo PC Windows per i giochi.
Leggere: Correggi l'errore 195 del programma di installazione AMD su Windows 11/10.















