In qualità di esperto IT, ho visto la mia giusta quota di arresti anomali di Microsoft GameInput. Ecco alcune delle cause più comuni di questi arresti anomali e come risolverli. Una delle cause più comuni degli arresti anomali di Microsoft GameInput sono i driver obsoleti. I driver sono il software che consente al tuo computer di comunicare con il tuo hardware. Devono essere aggiornati per funzionare correttamente. Puoi aggiornare i driver manualmente o utilizzando uno strumento di aggiornamento dei driver. Un'altra causa comune di arresti anomali di Microsoft GameInput è file danneggiati o mancanti. Questi file sono necessari per l'esecuzione del programma. Se mancano, il programma andrà in crash. Puoi provare a risolvere questo problema eseguendo uno strumento di riparazione file o reinstallando il programma. Se riscontri ancora problemi con gli arresti anomali di Microsoft GameInput, potrebbe essere dovuto a un conflitto con un altro programma. È molto probabile che ciò accada se utilizzi una versione precedente del software. Prova ad aggiornare all'ultima versione o a disinstallare l'altro programma. Queste sono solo alcune delle cause più comuni degli arresti anomali di Microsoft GameInput. Se i problemi persistono, puoi contattare il supporto Microsoft per assistenza.
Secondo i rapporti, Microsoft GameInput rompe il loro PC - a volte anche causando un BSOD. Secondo gli utenti interessati, il PC Windows si blocca durante il gioco. Quando hanno controllato il monitoraggio dell'affidabilità, hanno scoperto che il problema era con Microsoft GameInput. In questo post parleremo di questo problema e vedremo cosa si può fare per eliminare il problema di Microsoft GameInput.

Che cos'è GameInput?
GameInput, come suggerisce il nome, è un'API di input comunemente utilizzata per i giochi. È installato sul tuo computer Windows per impostazione predefinita e viene utilizzato come supporto per i dispositivi di input di gioco. Poiché è un componente principale di Windows, non è possibile rimuoverlo dal sistema. Anche se riesci a disinstallare lo strumento, Windows lo ricaricherà non appena si riavvia.
GameInput ha causato problemi su molti PC Windows ultimamente. Questo fondamentalmente blocca il computer, non solo, a volte provoca anche un BSOD.
Correggi Microsoft GameInput Crash su PC
Se Microsoft GameInput sta causando un arresto anomalo sul tuo PC Windows 11/10, prova le seguenti soluzioni.
- Rinomina GameInput
- Esegui SFC e DISM
- Ripristina il computer con il supporto di installazione
- Risoluzione dei problemi di avvio parziale
- Aggiorna windows e bios
- Aggiorna tutti i tuoi driver
Parliamo di loro in dettaglio.
1] Rinomina GameInput
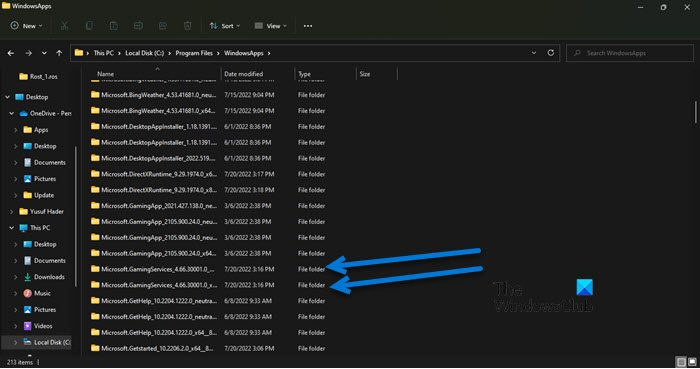
icona di aggiornamento di Windows 10 mancante
Se non hai bisogno di GameInput e sei stufo di arresti anomali costanti, puoi rinominare la cartella GameInput e, se ritieni di averne bisogno, rinominare nuovamente le cartelle. Quindi, prima di tutto, apri Autista e clicca su Visualizza> Mostra> seleziona Elementi nascosti.
Ora vai alla posizione successiva in Esplora file.
БД09468957399E42A3B892DD8BBCB156B967CA75Individua le seguenti due cartelle.
- Microsoft.GamingServices_4.66.2001.0_neutral_~_8wekyb3d8bbwe
- Microsoft.GamingServices_4.66.2001.0_x64__8wekyb3d8bbwe
Rinominare e solo prefisso 'X'. Quindi, il nome sarà qualcosa del genere: XMicrosoft.GamingServices_4.66.2001.0_neutral_~_8wekyb3d8bbwe.
Nota: Potresti avere una versione diversa, ma Microsoft.GamingServices questo è ciò a cui miriamo qui. Potrebbero esserci altre cartelle Microsoft.GamingServices, quindi cambia anche quelle.
Si spera che ora non vedrai un messaggio di errore e arresti anomali improvvisi.
effettua il login con i privilegi di amministratore e riprova
2] Esegui SFC e DISM
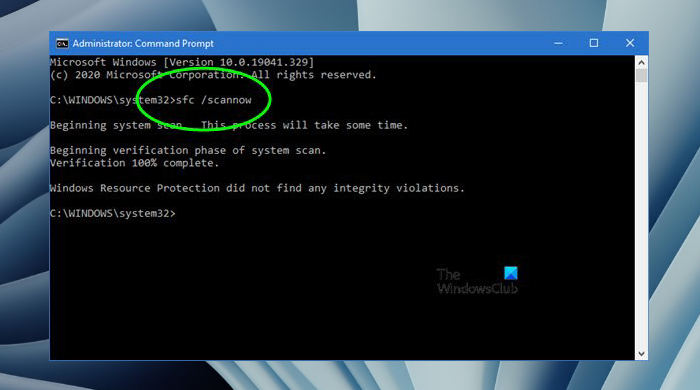
Potresti riscontrare il problema in questione se i tuoi file di sistema sono danneggiati. Possiamo riparare i file di gioco utilizzando due comandi per risolvere il problema. Prima di tutto, aperto Riga di comando come amministratore ed eseguire il seguente comando.
|_+_|Se questo non funziona, copia il comando scritto sotto, incollalo in cmd e premi Invio.
|_+_|Spero che questo risolva il problema per te.
3] Ripara il tuo computer con il supporto di installazione
Successivamente, proviamo a ripristinare il computer utilizzando il supporto di installazione. Questo è ciò che dovresti fare se il metodo precedente di esecuzione di SFC e DISM non funziona semplicemente perché è lungo. Quindi vai avanti, prova a ripristinare i file di sistema utilizzando il supporto di installazione.
Spero che questo ti aiuti.
4] Risoluzione dei problemi di avvio pulito
Potresti incorrere in problemi a causa di un'applicazione di terze parti. Poiché non sappiamo quale sia l'app, prova a eseguire un avvio pulito e restringi i possibili colpevoli abilitando manualmente i processi. Una volta che sai chi è la colpa, tutto ciò che devi fare è rimuoverlo e il tuo problema sarà risolto.
5] Ripristina Windows e BIOS
Il problema potrebbe essere causato da un bug o da un'incompatibilità. È necessario verificare la presenza di aggiornamenti di Windows e installarli se presenti. Quindi, aggiorna il tuo bios e vedi se questo aiuta. Spero che il tuo problema si risolva.
6] Aggiorna tutti i tuoi driver
Dopo aver aggiornato il sistema operativo e il BIOS, aggiornare tutti i driver. Di solito vengono installati automaticamente come parte degli aggiornamenti di Windows, ma in caso contrario, puoi provare uno dei seguenti metodi per aggiornare i driver.
- Prova a utilizzare il software di aggiornamento del driver gratuito
- Vai al sito Web del produttore e scarica l'ultima versione del tuo driver
- Installare il driver e l'aggiornamento facoltativo.
- Aggiorna i driver da Gestione dispositivi.
Se segui le soluzioni che abbiamo menzionato in questo post, GameInput smetterà di infastidirti.
Perché il mio Microsoft Windows va in crash?
Esistono molte ragioni e fattori che possono causare l'arresto anomalo del sistema operativo. Questo può essere un errore dell'hardware quando non è in grado di gestire il programma in esecuzione o del software se è danneggiato o presenta problemi di compatibilità. Ti consigliamo di consultare la nostra guida su cosa fare se i computer Windows iniziano a bloccarsi, rallentare o bloccarsi.
Perché il mio computer continua a bloccarsi quando gioco?
Se il gioco non è compatibile o il tuo computer soddisfa i requisiti stabiliti dagli sviluppatori, creerà un carico insopportabile sulla tua CPU e GPU, causando l'arresto anomalo del sistema. Abbiamo una guida completa su come evitare che il tuo computer si blocchi mentre giochi, dai un'occhiata.
Leggi anche: Il computer si blocca durante la visione di un video.











![Outlook 365 sfarfalla e lampeggia [Risolto]](https://prankmike.com/img/outlook/9E/outlook-365-flickering-and-flashing-fixed-1.jpg)



