Se stai cercando di ottenere il massimo da Call of Duty: Warzone, ti consigliamo di modificare alcune impostazioni per migliorare la frequenza dei fotogrammi o la grafica. Qui ci sono alcuni consigli per farti iniziare.
Innanzitutto, diamo un'occhiata alle impostazioni di risoluzione del gioco. Se stai giocando su un monitor 1080p, ti consigliamo di impostare il rendering del gioco a 1080p. Tuttavia, se stai giocando su un monitor 1440p o 4K, ti consigliamo di impostare il rendering del gioco a 1440p o 4K. In questo modo migliorerai la frequenza dei fotogrammi e migliorerai notevolmente l'aspetto del gioco.
comandi ctrl
Successivamente, diamo un'occhiata alle impostazioni grafiche del gioco. Se stai cercando di migliorare la frequenza dei fotogrammi, ti consigliamo di ridurre la scala di risoluzione del gioco. In questo modo il gioco sembrerà un po' peggiore, ma vedrai un aumento significativo del frame rate. Se stai cercando di migliorare la grafica del gioco, ti consigliamo di aumentare la scala della risoluzione. In questo modo il gioco sembrerà molto migliore, ma vedrai una leggera diminuzione della frequenza dei fotogrammi.
Infine, diamo un'occhiata alla modalità di rendering del gioco. Se stai cercando di migliorare la frequenza dei fotogrammi, ti consigliamo di impostare il rendering del gioco in 'Modalità prestazioni'. Tuttavia, se stai cercando di migliorare la grafica del gioco, ti consigliamo di impostare il rendering del gioco in 'Modalità qualità'. In questo modo migliorerai la grafica del gioco, ma vedrai una leggera diminuzione della frequenza dei fotogrammi.
Questo è tutto quello che c'è da fare! Modificando queste impostazioni, dovresti essere in grado di ottenere il massimo da Call of Duty: Warzone. Buon gioco!
Call Of Duty: Warzone 2 è una nuova versione della vecchia versione, conosciuta anche come la migliore. Tuttavia, la maggior parte dei giocatori non è in grado di godersi veramente le mappe e le storie di grandi dimensioni a causa del gameplay lento e delle immagini sfocate. Pertanto, in questo articolo lo faremo modifica COD: Warzone 2 per frame rate e immagini migliori .

Come modificare COD: WARZONE 2 per frame rate o immagini migliori
Quando installi COD per la prima volta sul tuo sistema, si adatta automaticamente alle impostazioni bilanciate in base alle specifiche del tuo dispositivo. Tuttavia, non tiene conto delle tue preferenze, motivo per cui modificheremo COD: Warzone 2 per ottenere frame rate o immagini migliori di seguito.
Modifica le impostazioni di COD Warzone 2 per una migliore grafica
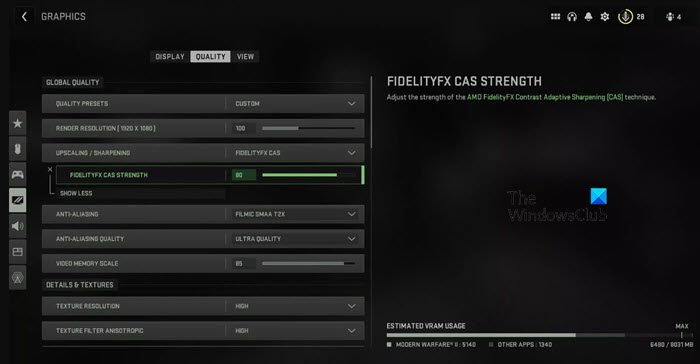
COD: Warzone 2 è divertente da giocare grazie alle sue enormi mappe e campi di battaglia, tuttavia diventa frustrante quando la grafica non è impressionante. In questa sezione, configureremo COD in modo tale che non ci siano compromessi nella qualità visiva. Segui i suggerimenti di seguito per fare lo stesso.
le immagini dei riflettori di Windows non cambiano
Passa alla modalità a schermo intero e disattiva la sincronizzazione verticale.
I fotogrammi al secondo sono uno dei componenti principali che è di grande importanza quando si gioca un tag così impegnativo come COD. Tuttavia, molto presto diventa frustrante quando lo schermo inizia a strapparsi, in questi casi Vsync torna utile. Se riesci a scendere a compromessi sui limiti FPS, goditi la migliore grafica a schermo intero e v-sync attivo.
Qualità globale
Le immagini sfocate con colori non sfumati durante il gioco non sono divertenti, quindi regoleremo alcune impostazioni di qualità globali per eliminare questo problema. Se disponi di un PC ad alte prestazioni con display ad alta risoluzione, puoi saltare questa sezione. Modificare le impostazioni come di seguito:
- Ridimensionamento/Nitidezza: NVIDIA DLSS (per utenti NVIDIA) e AMD FSR (per utenti AMD)
- Levigante- SMAA T2X: Leviga i bordi rilevando e applicando loro un filtro.
- Scala della memoria video - minimo 85%: Inoltre, può sovraccaricare il tuo computer, causando arresti anomali in seguito.
Dettagli e texture
Il dettaglio e la trama, come suggerisce il nome, vengono utilizzati per determinare la qualità della trama dello schermo e dei dettagli fini. Per migliorare la tua esperienza di gioco, segui le istruzioni riportate di seguito:
- Installato Filtro anisotropo, Livello di dettaglio vicino, Livello di dettaglio lontano, E Qualità delle particelle : alto e Risoluzione della trama su tessitura normale
- Accendere Impatto di proiettili e spray e spegnere Tessellazione, streaming di texture su richiesta, E caustici d'acqua .
- Utilizzo Qualità ritardata della fisica a basso livello
Qualità volumetrica E qualità dello streaming in modalità normale
Distanza di visualizzazione del cluster - Lungo
Scarsa qualità dello shader su Medium, mentre Memoria locale su Massimo.
Ombra e fulmini
Le impostazioni di ombre e fulmini possono aggiungere un po' di drammaticità al tuo gioco definendo chiaramente le ombre e facendo risaltare ogni piccolo dettaglio. Per fare ciò, spegni Ombre dello spazio dello schermo E Occlusione ambientale durante l'amplificazione Qualità della riflessione statica E Volumi della griglia meteorologica sulle impostazioni più alte. Ora cambia Contanti a pronti , Qualità delle ombre spot a medio e Particle Lighting e Screen Space Reflections alla normalità.
Imposta le seguenti opzioni e scopri quanto questa configurazione può migliorare la tua grafica.
Modifica le impostazioni di COD Warzone 2 per un FPS migliore
Riproduzione di Cod: Warzone 2 ma il gioco è instabile e lento. Se è così, allora hai configurato i suoi parametri in modo errato. Anti-aliasing, ombre, filtri anisotropici, ecc. sono alcune delle impostazioni che colpiranno duramente il tuo FPS e porteranno a un gioco lento se mal gestito. In questa sezione, regoleremo le impostazioni che daranno il miglior FPS e un minore impatto sulla qualità dell'immagine.
Qualità globale
Nelle impostazioni di qualità globale, usa le stesse impostazioni che abbiamo configurato per migliorare la grafica, ad eccezione di Ridimensionamento/affilatura . Modifica Ridimensionamento/affilatura A Fidelity FX CAS poiché questa combinazione fornisce FPS a scapito della qualità dell'immagine.
Dettagli e texture
Segui la configurazione dei dettagli e delle impostazioni delle texture per ottenere FPS elevati:
dispositivo di rimozione cartella vuota
- Qualità dello shader, livello di qualità delle particelle, livello di dettaglio nelle vicinanze, qualità di streaming, qualità volumetrica e qualità fisica differita: bassa
- Filtro texture anisotropo, LOD distante e qualità delle particelle: alto
- Abilita Bullet Impacts & Sprays e disabilita rispettivamente Tesselation e On-Demand Texture Streaming.
- Usa Short in Cluster Draw Distance, Normal in texture resolution e Max in Terrain Memory.
- Imposta la risoluzione della trama su trama normale
Ombra e fulmini
È noto che le impostazioni delle ombre sono problematiche quando si parla di FPS. In questa sezione, li imposteremo in modo che non influiscano sull'FPS. Impostare i parametri come di seguito:
- Impostare la risoluzione della mappa delle ombre, la qualità dell'ombra spot, la cache spot, l'illuminazione delle particelle e la qualità del riflesso statico: Bassa
- Attiva Occlusione ambientale, Riflessioni spazio schermo, Volumi griglia meteo e Ombre spazio schermo: Off
Tuttavia, tieni presente che non vi è alcuna garanzia che queste impostazioni funzionino per tutti voi e non dovreste abilitarle tutte in una volta a meno che non disponiate di un PC da gioco estremamente potente. Abilita solo le funzionalità che il tuo computer può gestire, altrimenti il tuo gioco sarà soggetto a continui arresti anomali e problemi di blocco.
Leggere : Ottimizza le impostazioni del tuo pannello di controllo NVIDIA per prestazioni di gioco migliori.















