In qualità di esperto IT, mi viene spesso chiesto di risolvere problemi informatici comuni. Uno dei problemi più comuni che mi viene chiesto è che gli inviti sono scomparsi in Minecraft. Sebbene questo possa essere un problema frustrante, ci sono alcune cose che puoi fare per provare a risolverlo.
La prima cosa che dovresti fare è verificare se il giocatore che stai tentando di invitare è già sul tuo server. Se lo sono, puoi provare a riavviare il server. A volte questo può aiutare a risolvere il problema.
Se il giocatore non è sul tuo server, la prossima cosa che dovresti fare è controllare se sta usando il nome corretto. I nomi utente di Minecraft fanno distinzione tra maiuscole e minuscole, quindi assicurati di utilizzare il nome esatto del giocatore che stai tentando di invitare. Se hai ancora problemi, puoi provare a utilizzare l'UUID del giocatore invece del suo nome.
Se hai provato tutte queste cose e hai ancora problemi, il problema potrebbe riguardare Minecraft stesso. In questo caso, la cosa migliore da fare è attendere un aggiornamento di Minecraft. Spesso, gli aggiornamenti risolveranno problemi comuni come questo.
Alcuni giocatori su PC stanno segnalando un problema in cui L'invito di Minecraft Realms non funziona O icona/pulsante della busta (invito). accanto al logo Realms non visualizzato o mancante . Un altro problema di invito che secondo quanto riferito altri giocatori di PC hanno riscontrato è Impossibile invitare il nome specificato messaggio di errore quando si tenta di invitare altri giocatori a unirsi al Regno. Questo post fornisce soluzioni applicabili a questi problemi.

twc chromecast
Perché il mio invito a Minecraft Realm non viene visualizzato?
Se il prompt di Minecraft Realm non viene visualizzato, potrebbe essere dovuto a diversi motivi come problemi di connessione, problemi con il PC, ecc. Per risolvere i problemi, puoi semplicemente riavviare il tuo sistema di gioco e vedere se questo risolve il problema. L'esecuzione di un riavvio spesso risolve gli errori di connessione. Puoi anche disconnetterti da Minecraft, riavviare il gioco e accedere nuovamente. Se utilizzi una connessione wireless, assicurati di avere una connessione stabile al router.
Invito di Minecraft Realms (icona della busta) non visualizzato o mancante
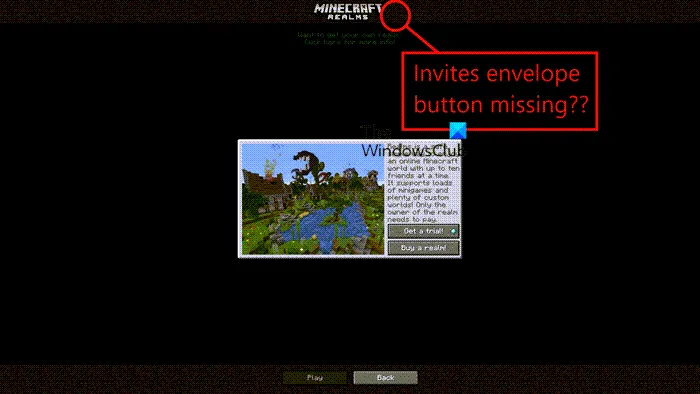
La maggior parte dei giocatori PC interessati ha riferito di trovarsi di fronte a questo problema nella versione Java di Minecraft sui propri PC Windows 11 o Windows 10. Le correzioni suggerite di seguito dovrebbero aiutarti a risolvere facilmente il problema con l'installazione di gioco.
- Aggiorna Minecraft su PC
- Assicurati che le impostazioni del tuo account consentano il multiplayer.
- Abilita/disabilita la modalità a schermo intero nelle impostazioni di minecraft
- Reinstalla Minecraft
Diamo un'occhiata più da vicino alle correzioni proposte.
1] Ripristina Minecraft su PC
Se Invito di Minecraft Realms (icona della busta) non visualizzato o mancante Per escludere la possibilità che la causa sia un bug o una versione obsoleta del gioco, devi assicurarti che Minecraft sia aggiornato sul tuo PC.
Minecraft per Windows dovrebbe aggiornarsi automaticamente all'ultima versione. In caso contrario, apri il Microsoft Store all'indirizzo Finestre 11 , fare clic la Biblioteca nell'angolo in basso a sinistra della finestra, quindi fare clic sul pulsante Ricevi aggiornamenti pulsante. IN Windows 10 , quando si apre lo Store, fai clic sui tre punti nell'angolo in alto a destra e seleziona Download e aggiornamenti , quindi seleziona Ricevi aggiornamenti e tutte le tue app installate dovrebbero aggiornarsi, incluso Minecraft. Per la versione Minecraft: Java per PC, puoi avviare l'aggiornamento aprendo il Minecraft Launcher - se non hai il launcher, puoi scaricarlo dal link minecraft.net/ru-ru/download . Il programma di avvio dovrebbe mostrarti automaticamente l'ultima versione. In caso contrario, fai clic sulla freccia a destra del pulsante di riproduzione e seleziona Ultima uscita .
Leggere : Come aggiornare Minecraft Bedrock Edition per computer Windows
2] Assicurati di aver abilitato il multiplayer nelle impostazioni del tuo account.
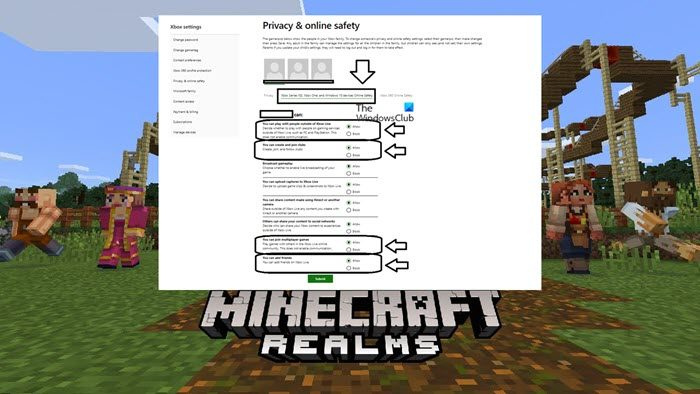
Questa soluzione richiede di assicurarsi che il multiplayer sia consentito nelle impostazioni del tuo account. Per fare ciò, accedi account.xbox.com/settings e assicurati che le seguenti impostazioni, come mostrato nell'immagine sopra, siano impostate su Permettere .
- Puoi giocare con persone al di fuori di Xbox Live
- Puoi creare club e unirti a loro
- Puoi unirti a una partita multiplayer
- Puoi aggiungere amici
Leggere : Il multiplayer di Minecraft non funziona su PC
3] Attiva/disattiva la modalità a schermo intero nelle impostazioni di Minecraft.
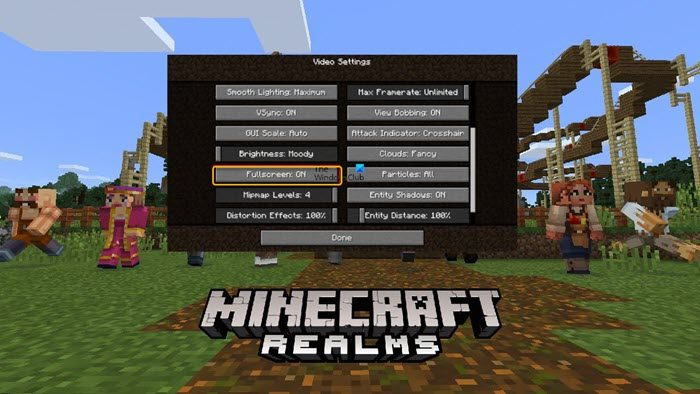
A seconda delle impostazioni di gioco correnti sul tuo PC Windows 11/10, questa soluzione richiede di attivarla se disattivata o disattivarla se lo schermo intero è abilitato per Minecraft e vedere cosa funziona per risolvere il problema. Se sei stato invitato a un server Realms e l'icona di invito viene visualizzata sul pulsante Realms nel menu principale, ma non vedi il pulsante della busta, per accettarlo, prova prima a fare clic su F11 fare doppio clic su un tasto della tastiera nella schermata Realms.
Per abilitare/disabilitare la modalità a schermo intero nelle impostazioni di Minecraft, segui questi passaggi:
- Quando avvii Minecraft, fai clic su Opzioni .
- Scegliere Impostazioni video .
- Scorri verso il basso fino a a schermo intero opzione nella colonna di sinistra.
- Ora fai clic per abilitare QUELLO O SPENTO Come potrebbe essere.
- Premere Fatto pulsante per salvare le modifiche e uscire.
Se hai disabilitato la modalità a schermo intero, potrebbe essere necessario eseguire le seguenti operazioni per passare alla modalità finestra:
- Torna alla schermata Reami dal menu principale.
- Ridimensiona la finestra in modo che appaia un pulsante popup di invito in alto accanto al logo di Minecraft Realms.
- Fai clic sull'icona della busta, che dovrebbe avere un punto esclamativo rosso.
Leggere : Connessione a Minecraft persa, login non riuscito, login non valido, errore Tekkit
4] Reinstalla Minecraft
I file di installazione di Minecraft danneggiati possono impedire il corretto funzionamento del gioco. In questo caso, puoi disinstallare completamente Minecraft dal tuo PC Windows 11/10 e quindi riscaricare la versione di Minecraft o una versione diversa e vedere se funziona per te. Quando reinstalli Minecraft sul tuo dispositivo di gioco, non perderai i mondi di Minecraft che hai già: accedi a Minecraft dopo l'installazione e poi scarica di nuovo i tuoi mondi per giocare. Potresti voler reimpostare l'app di gioco Minecraft e vedere se questo aiuta o meno prima di procedere con la disinstallazione e la reinstallazione.
Leggere : Come giocare al gioco multipiattaforma di Minecraft tra PC e Xbox
Minecraft Realms - Impossibile invitare il nome specificato
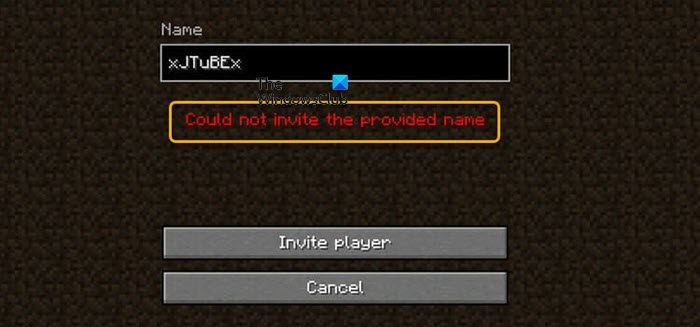
A differenza del problema con l'invito a Realms mancante (icona della busta), Impossibile invitare il nome specificato L'errore di Minecraft Realms viene visualizzato quando si tenta di invitare altri giocatori. Potresti riscontrare questo particolare problema per uno o più dei seguenti motivi.
- Nome utente non valido.
- Problemi con il gioco e il launcher.
- Una versione obsoleta dell'app Minecraft.
- Proteggi il tuo account Xbox dai bambini.
Oltre alla soluzione 1] e 2] di cui sopra per il prompt di Realms mancante, anche le seguenti correzioni si applicano a questo problema.
come attivare la modalità di gioco Windows 10
- Riavvia il programma di avvio di Minecraft.
- Assicurati di aver inserito il nome utente corretto
- Assicurati che i tuoi driver siano aggiornati
Consideriamo una breve descrizione di queste proposte.
1] Riavvia il programma di avvio di Minecraft.
Quando vedi Impossibile invitare il nome specificato Errore di Minecraft Realms sul tuo dispositivo di gioco, potrebbero esserci problemi minori o anomalie temporanee nel programma di avvio del gioco. In questo caso, il semplice riavvio del launcher di Minecraft dovrebbe risolvere il problema dal tuo dispositivo e permetterti di invitare facilmente altri giocatori. Potrebbe anche essere necessario riavviare completamente il computer.
Leggere : Rockstar Games Launcher non funziona su PC Windows [Risolto]
2] Assicurati di aver inserito il nome utente corretto
Se hai inserito il nome utente sbagliato quando inviti altri giocatori, molto probabilmente riscontrerai l'errore indicato semplicemente perché il gioco non è in grado di determinare il nome utente strano o piuttosto errato. Quindi puoi uscire e riavviare il gioco e quindi inserire il tuo nome utente con attenzione per evitare errori. Se questo non è il caso, o se il suggerimento non ha funzionato, passa al suggerimento successivo.
3] Assicurati che i driver siano aggiornati
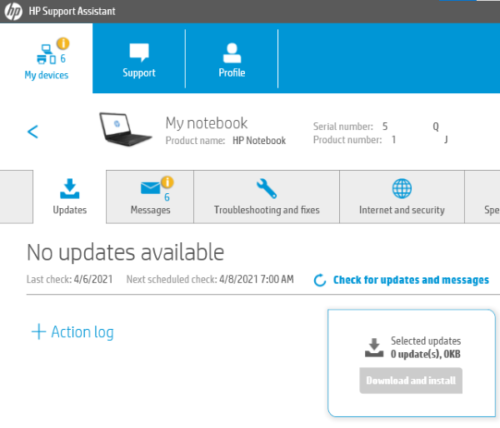
I driver di dispositivo sono, infatti, la linfa vitale di un computer. Quindi, se di solito giochi a Minecraft sul tuo PC come faresti con qualsiasi altro gioco, dovresti sempre mantenere aggiornati i tuoi driver per garantire un'esperienza di gioco fluida ed evitare che i driver obsoleti causino problemi nel tuo gioco in anticipo.
A seconda del tuo PC, i produttori hanno fornito un software dedicato per il download dei driver per i loro marchi che puoi utilizzare per aggiornare i driver e il firmware:
- Dell Update Utility ti aiuterà a scaricare o aggiornare i driver Dell
- Lenovo System Update ti aiuterà a scaricare driver, software, firmware e aggiornamento del BIOS Lenovo.
- Gli utenti AMD possono utilizzare AMD Driver Auto Detect.
- Gli utenti Intel possono utilizzare Intel Driver and Support Assistant.
- I clienti HP possono utilizzare HP Support Assistant incluso.
Puoi anche ottenere gli aggiornamenti dei driver (se disponibili) dalla sezione Aggiornamenti facoltativi in Windows Update.
Spero che troverai utile questo post. Tuttavia, se nulla ti ha aiutato a risolvere uno dei problemi discussi qui, non esitare a contattare il supporto Xbox o Mojang Studios per supportare gli sviluppatori del gioco Minecraft, sebbene sia di proprietà di Microsoft.
Leggere : Correggi il codice di errore 429 di Minecraft Realms su PC
Dove vengono visualizzati gli inviti di Minecraft Realm?
Per vedere i tuoi inviti a Minecraft Realm, avvia il gioco e nell'angolo in alto a destra della finestra vedrai un pulsante a busta dove puoi trovare tutti i tuoi inviti a diversi Realms e accettare quelli a cui vuoi unirti. Dopo aver accettato l'invito al Regno, seleziona 'Gioca' e il Regno apparirà nel tuo Amici scheda sotto Mondi attaccabili elenco.
Leggere : Risolto un problema per cui Minecraft non poteva connettersi al mondo su Windows 11/10.














