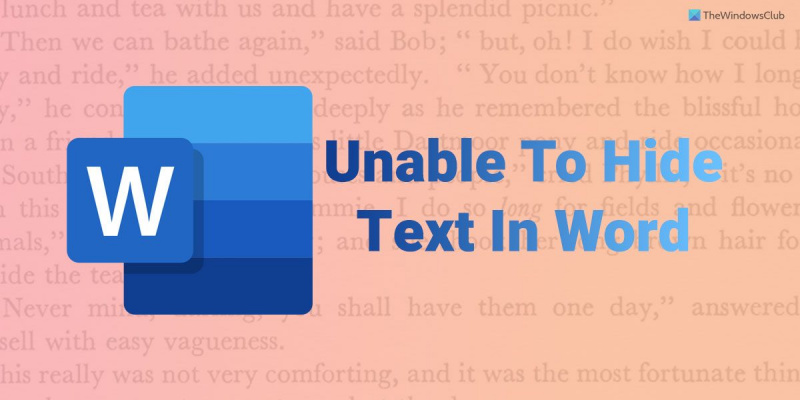Se sei come la maggior parte delle persone, probabilmente usi Microsoft Word per tutte le tue esigenze di documenti. Word è un ottimo programma per creare documenti di testo, ma ha i suoi limiti. Una di queste limitazioni è l'impossibilità di nascondere il testo. Se devi nascondere il testo in un documento di Word, ci sono alcune soluzioni alternative che puoi utilizzare. Un metodo consiste nell'utilizzare un font dello stesso colore dello sfondo del documento. Questo renderà il testo invisibile a meno che qualcuno non sappia cercarlo. Un altro metodo consiste nell'utilizzare una casella di testo. Puoi inserire una casella di testo nel documento e quindi formattare la casella di testo in modo che non abbia bordi o colore di sfondo. Ciò renderà invisibile il testo all'interno della casella di testo. Se devi nascondere il testo in un documento di Word, ci sono alcune soluzioni alternative che puoi utilizzare. Un metodo consiste nell'utilizzare un font dello stesso colore dello sfondo del documento. Questo renderà il testo invisibile a meno che qualcuno non sappia cercarlo. Un altro metodo consiste nell'utilizzare una casella di testo. Puoi inserire una casella di testo nel documento e quindi formattare la casella di testo in modo che non abbia bordi o colore di sfondo. Ciò renderà invisibile il testo all'interno della casella di testo. Se hai bisogno di nascondere il testo per qualche motivo, questi metodi dovrebbero funzionare per te. Tieni solo presente che se qualcuno sa cosa sta facendo, potrebbe essere in grado di trovare il testo nascosto.
Mentre Microsoft Word consente agli utenti di trovare testo nascosto se tu non può nascondere il testo in parola , ecco come puoi sbarazzarti di questo problema. Ci possono essere diversi motivi per cui Word non nasconde il testo sul tuo computer Windows 11/10. Qui abbiamo combinato alcune cause comuni insieme a soluzioni in modo da poter risolvere il problema in pochi minuti.
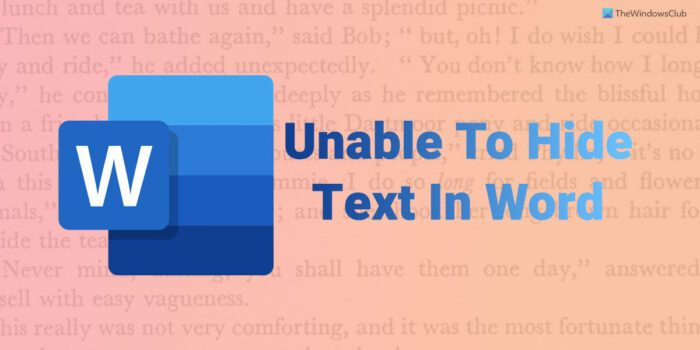
fare finestre alternative
Impossibile nascondere il testo in Word
Se non riesci a nascondere il testo in Microsoft Word, segui questi suggerimenti per risolvere il problema:
- Controlla le impostazioni di Word
- Controlla l'impostazione dei criteri di gruppo
- Modifica valore di registro
- Ripara Microsoft Office
Per saperne di più su questi passaggi, continua a leggere.
1] Controlla l'impostazione Opzioni di Word
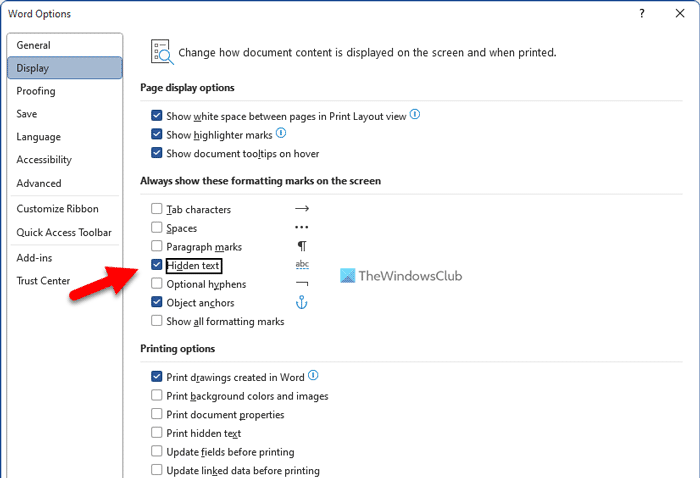
Word viene fornito con un'opzione integrata che consente agli utenti di mostrare o nascondere il testo nascosto in un documento. Anche se abiliti un'opzione di formattazione, il testo nascosto potrebbe non essere visibile se questa impostazione non è configurata correttamente. Ecco perché è necessario seguire i passaggi seguenti per verificare l'impostazione delle opzioni di Word:
- Apri Microsoft Word sul tuo computer.
- Clicca su File menù.
- Clicca su Opzioni menù.
- Passa a Schermo nella scheda Opzioni di Word.
- Controllo Testo nascosto casella di controllo.
- Premere BENE pulsante.
È quindi possibile fare clic sull'icona di formattazione per mostrare il testo nascosto.
2] Controllare l'impostazione dei criteri di gruppo.
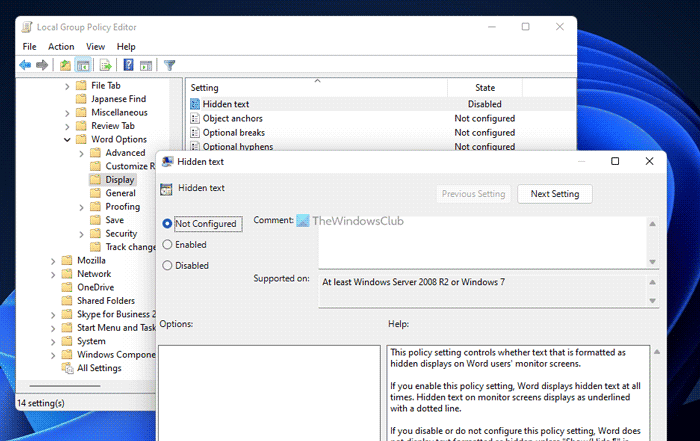
il disco è offline perché ha una collisione di firme con un altro disco che è online
Lo stesso può essere abilitato o disabilitato utilizzando l'Editor Criteri di gruppo locali. Se cambi o modifichi tale impostazione utilizzando GPEDIT, devi annullare la modifica utilizzando la stessa utilità. Per verificare un'impostazione di Criteri di gruppo, attenersi alla seguente procedura:
- Ricerca gpedit.msc nella casella di ricerca sulla barra delle applicazioni.
- Fare clic su un singolo risultato di ricerca.
- Segui questo percorso: Configurazione utente > Modelli amministrativi > Microsoft Word 2016 > Opzioni di Word > Visualizza
- Fare doppio clic su Testo nascosto installazione sul lato destro.
- Scegliere Non impostato opzione.
- Inoltre, puoi anche scegliere Incluso opzione.
- Premere BENE pulsante per salvare le modifiche.
Successivamente, è necessario riavviare l'applicazione Microsoft Word.
3] Modifica valore di registro
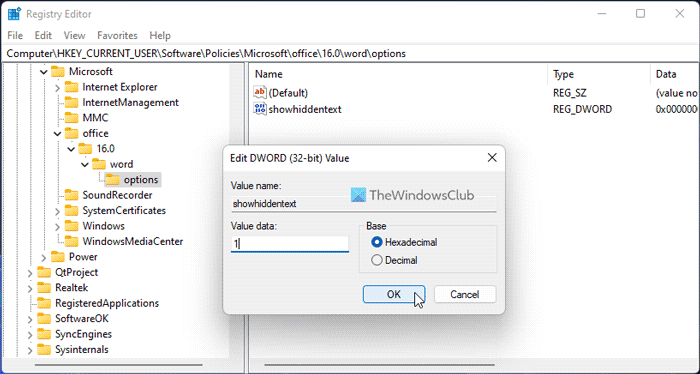
Puoi attivare o disattivare Testo nascosto funzione anche utilizzando l'editor del registro. Se lo hai fatto, dovrai utilizzare il registro di Windows per annullare la modifica. Per modificare il valore del Registro di sistema, attenersi alla seguente procedura:
- Premere Vinci+R per aprire il prompt Esegui.
- Tipo regedit e clicca su BENE pulsante.
- Premere SÌ pulsante al prompt UAC.
- Segui questo percorso: |_+_|.
- Fare doppio clic su mostra il testo nascosto Valore REG_WORD.
- Entrare 1 come dati di valore.
- Premere BENE pulsante.
- Chiudi tutte le finestre e riavvia il computer.
Inoltre, puoi rimuovere mostra il testo nascosto Anche il valore REG_DWORD. Per fare ciò, fai clic destro su di esso, seleziona Eliminare opzione e fare clic SÌ pulsante per confermare. Come al solito, è necessario riavviare il computer affinché le modifiche abbiano effetto.
4] Ripara Microsoft Office
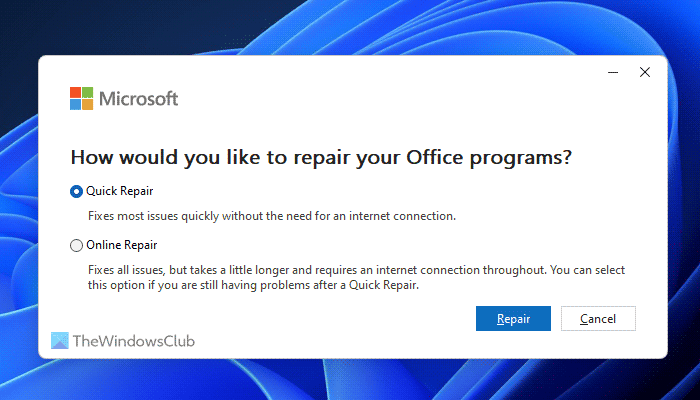
Se nessuna delle soluzioni di cui sopra ha funzionato per te, puoi optare per questa soluzione. Puoi riavviare l'installazione di Microsoft Office sul tuo computer. A volte alcune funzionalità potrebbero smettere di funzionare a causa di un bug o di un problema tecnico. In tali situazioni, è possibile correggere l'installazione di Microsoft Office utilizzando l'utilità integrata. Per riparare Microsoft Office, attenersi alla seguente procedura:
- Premere Vinci+Io per aprire le Impostazioni di Windows.
- Vai a Programmi sezione.
- Clicca su Applicazioni e funzionalità menù.
- Vai a Microsoft 365 applicazione.
- Fare clic sull'icona dei tre puntini e selezionare Modifica opzione.
- Scegliere Riparazione rapida opzione e fare clic Riparazione pulsante.
Tuttavia, se non funziona, scegli Riparazione in linea opzione.
Recensione di Smadav
Leggere: Come mostrare o nascondere i segni di formattazione in Word
Come nascondere il testo in un documento di Word?
Per nascondere il testo in un documento Word, devi prima selezionare il testo. Quindi fare clic sull'icona della freccia visibile in Font sezione dentro Casa Seleziona la scheda successiva + Corpo variante c Font pannello e segno di spunta Nascosto casella di controllo. Infine clicca su BENE pulsante per salvare le modifiche. Successivamente, puoi trovare il testo nascosto automaticamente.
Perché Word non mostra il testo nascosto?
Ci possono essere diversi motivi per cui Word non mostra il testo nascosto in Windows 11/10. Nella maggior parte dei casi, ciò è dovuto a una configurazione errata nell'Editor Criteri di gruppo locali. D'altra parte, anche l'impostazione di un valore errato nell'Editor del Registro di sistema può causare lo stesso problema. Se si verifica un problema del genere, puoi seguire le soluzioni di cui sopra per eliminarlo.
Spero che queste soluzioni abbiano funzionato per te.
Leggere: Come stampare il testo nascosto in Word su Windows e Mac.