In qualità di esperto IT, mi viene spesso chiesto come creare un elenco in Excel. Il file non esiste, quindi non può essere fatto! Ecco una guida rapida su come creare un elenco in Excel: 1. Apri Excel e seleziona la scheda File. 2. Selezionare Nuovo dal menu a discesa. 3. Selezionare Cartella di lavoro vuota dall'elenco dei modelli. 4. Fare clic sul pulsante Crea. 5. Inserisci i dati per il tuo elenco nelle colonne e nelle righe. 6. Salva la tua cartella di lavoro. Questo è tutto quello che c'è da fare! La creazione di un elenco in Excel è un processo rapido e semplice.
Alcuni utenti di SharePoint hanno segnalato un errore durante la creazione di un elenco in Excel. Hanno riferito di non poter creare un elenco in Excel quando si lavora con SharePoint. Quando tentano di creare un elenco da un file esistente fornito su un sito Web di SharePoint, ricevono il seguente errore:
Qualcosa è andato storto. Il file [xxxx] non esiste.
come inserire la formula in Excel

Possibili cause dell'errore Impossibile creare un elenco in Excel
- Uno dei motivi più comuni è che il default Biblioteca di documenti rimosso da SharePoint. In questo caso, non sarai in grado di creare un elenco dal foglio Excel di destinazione.
- Un altro motivo potrebbe essere che il nome del file è stato rinominato da 'Documenti' a qualcos'altro. In questo caso, non riuscirai nemmeno a creare un elenco in Excel e otterrai l'errore precedente.
- Anche il tipo di dati nel foglio Excel può essere la causa di questo errore.
- Oltre al tipo di dati, i metadati gestiti o alcune colonne di ricerca potrebbero essere il motivo per cui non è possibile creare un elenco in Excel.
Correggi l'errore di Excel Impossibile creare l'elenco, il file non esiste
A seconda di cosa potrebbe causare questo errore, puoi seguire i passaggi seguenti per risolverlo.
- Se la raccolta documenti predefinita viene eliminata.
- Se la raccolta documenti predefinita viene rinominata.
- Il tipo di dati è un problema
- Problema con i metadati gestiti
Diamo un'occhiata alle soluzioni di questi quattro casi.
1] Libreria documenti predefinita rimossa.
Se ricevi un messaggio di errore Il file non esiste e non è possibile creare un elenco in Excel a causa della raccolta documenti predefinita eliminata, quindi attenersi alla seguente procedura:
- Se la raccolta documenti predefinita viene eliminata e si trova nel cestino, è possibile ripristinarla. In questo modo recupererai il tuo file excel e sarai in grado di creare un elenco da quel file.
- Se la raccolta documenti predefinita è stata eliminata e non si trova nel cestino, sarà necessario creare una nuova raccolta denominata 'Documenti'.
2] Libreria documenti predefinita rinominata
Se il nome predefinito della raccolta documenti viene rinominato da 'Documenti' in un altro nome, è possibile rinominarlo nuovamente in 'Documenti'. Per questo:
vincere file temporanei
- Vai a Impostazioni delle librerie
- Ora vai a Titolo dell'elenco, descrizione e navigazione
- Premere Nome .
- Rinominare il file.
3] Il tipo di dati è il problema
Se il tipo di dati (testo, data, selezione utenti e così via) in un foglio di lavoro di Excel è un problema, è necessario controllare le colonne nel file. Prova a creare un nuovo elenco da un elenco esistente che utilizza tipi di dati comuni come una singola riga di testo, una data e un selettore di persone. Se ci riesci, scopri quali altri tipi di dati stai utilizzando lì, il che potrebbe causare alcuni errori.
Leggere : Il filtro di Excel non funziona correttamente
ballerino di windows
4] Problema con i metadati gestiti
Dopo aver esaminato tutte le colonne nel foglio di lavoro di Excel e verificato che il tipo di dati non è un problema, puoi passare al file della causa principale. Scopri se i metadati gestiti o qualsiasi colonna della vista sta causando questo errore.
È possibile aggiornare automaticamente un elenco di SharePoint da Excel?
Con Power è possibile automatizzare il flusso. Devi caricare il file Excel in SharePoint/OneDrive, quindi puoi leggere le righe di Excel con Power Automate e quindi aggiornare gli elementi dell'elenco di SharePoint.
Come creare un elenco basato su foglio di calcolo in SharePoint 2010?
- Nell'app elenchi in Microsoft 365 selezionare +Nuova lista o nella pagina principale del tuo sito seleziona + Nuovo > Elenco .
- In Microsoft Teams da File scheda nella parte superiore del canale, selezionare Altro > Apri in SharePoint e quindi selezionare Nuovo > Elenco .
- Nella pagina Crea annuncio, seleziona Da Excel .
- Scegliere Caricare un file per selezionare un file sul dispositivo, o Seleziona un file già su questo sito .
- Inserisci un nome per la tua lista.
- Ora clicca su Creare .
Se carichi dal tuo dispositivo, il file Excel verrà aggiunto alla libreria di risorse del tuo sito, il che significa che altre persone avranno accesso ai dati Excel originali.
Se il pulsante Carica file è disattivato, non sei autorizzato a creare un elenco dal foglio di lavoro. Per ulteriori informazioni, contatta l'amministratore del sito della tua organizzazione.
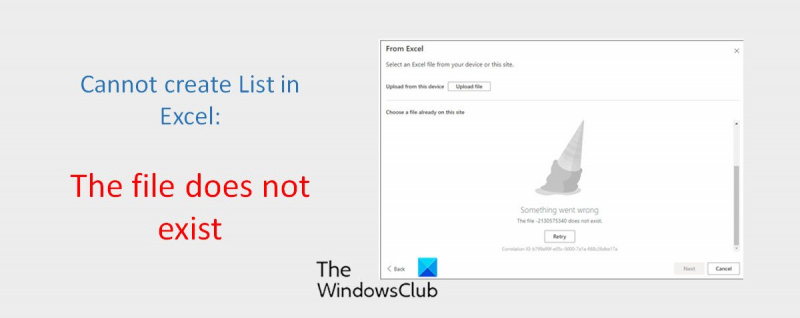












![Impossibile installare la modalità Storia di Red Dead Redemption 2 [Risolto]](https://prankmike.com/img/games/BB/can-rsquo-t-install-red-dead-redemption-2-story-mode-fixed-1.jpg)

